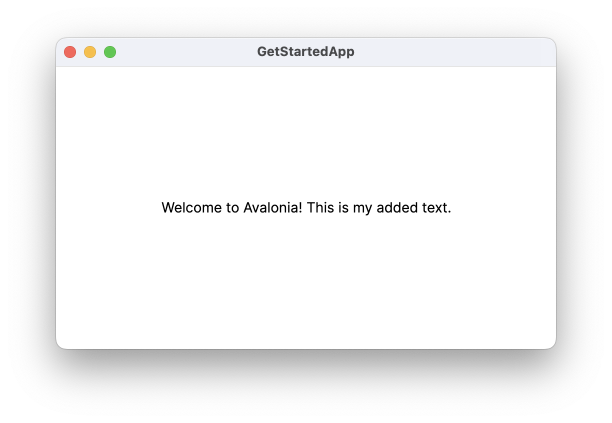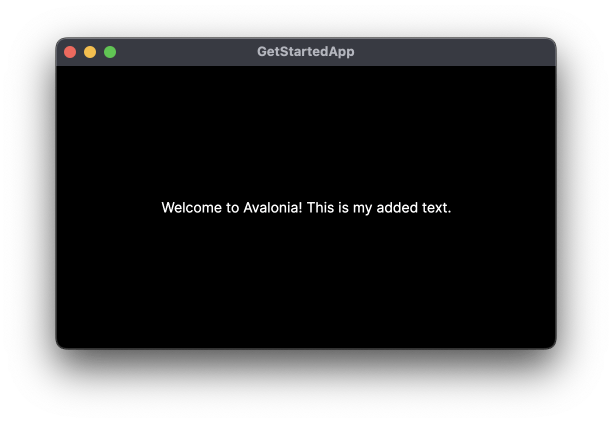Create and Run a Project
Create the Project
To get started, we're going to use the MVVM Avalonia template: Avalonia MVVM Application (or avalonia.mvvm in the CLI).
- Rider
- Visual Studio
- Visual Studio Code
- Command Line
-
On the Rider startup screen, select New Solution to bring up the
New SolutionWizard. If you have installed the Avalonia Templates, then you will see three options.- Avalonia .NET App: A template for desktop apps (Windows, macOS & Linux) that uses code-behind rather than MVVM.
- Avalonia .NET MVVM App: A template for desktop apps (Windows, macOS & Linux) that uses MVVM (by default with RxUI).
- Avalonia Cross-Platform Application: A template for all supported platforms (Windows, macOS, Linux, iOS, Android and WASM). This template requires additional workloads.
-
In the sidebar, scroll down and select
Avalonia .NET MVVM App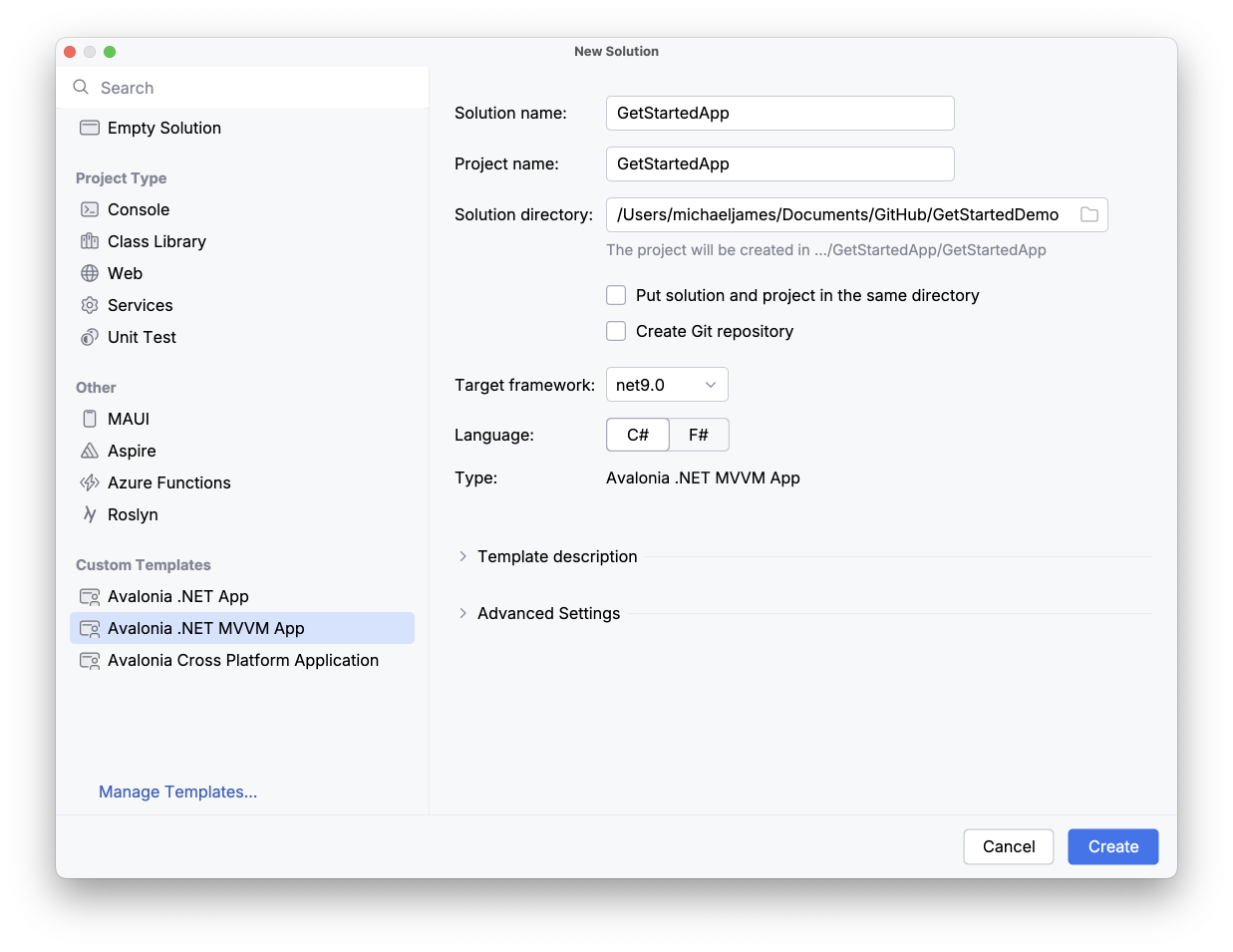
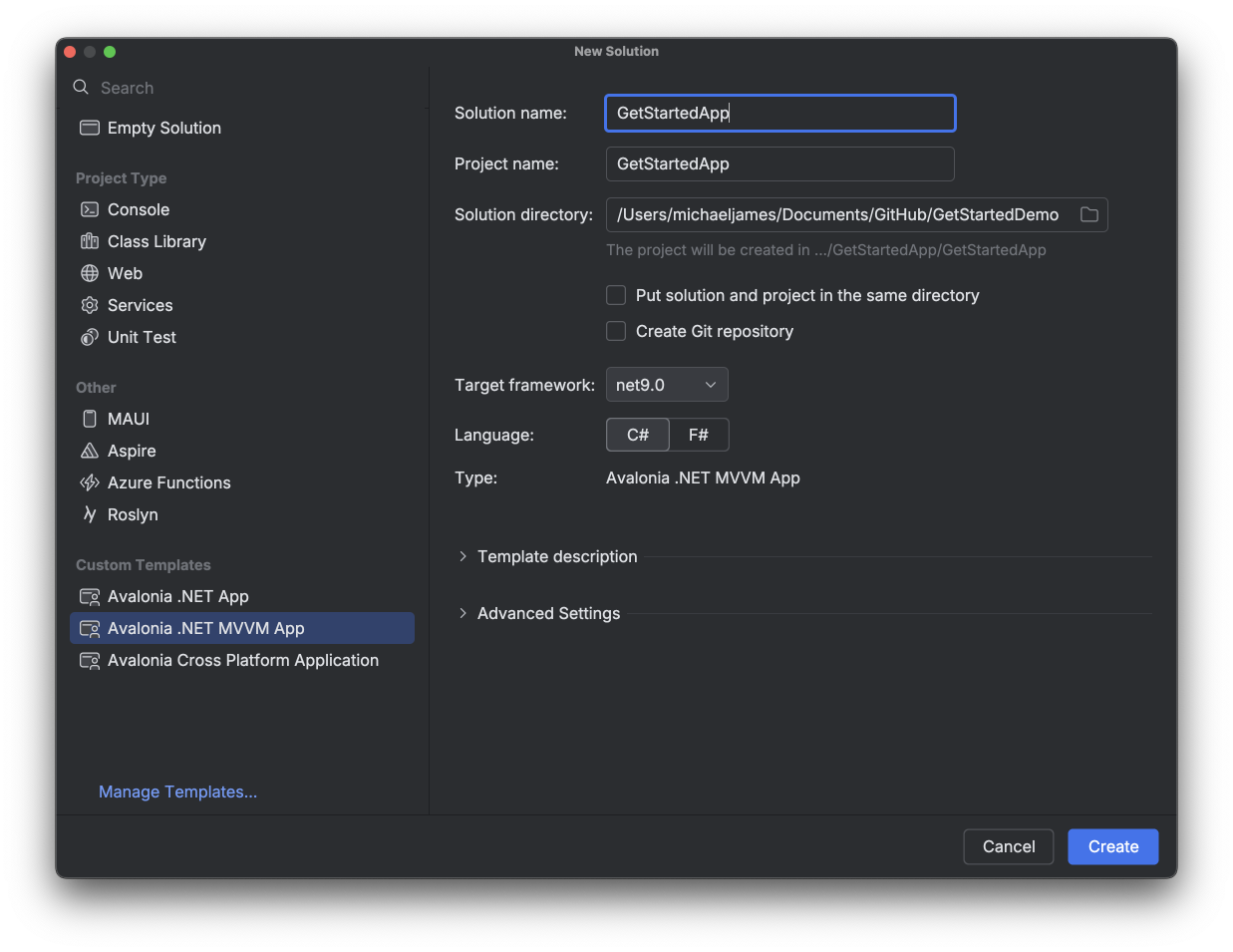
-
Type
GetStartedAppin the Solution Name field -
Click Create
The template will create a new solution and project.
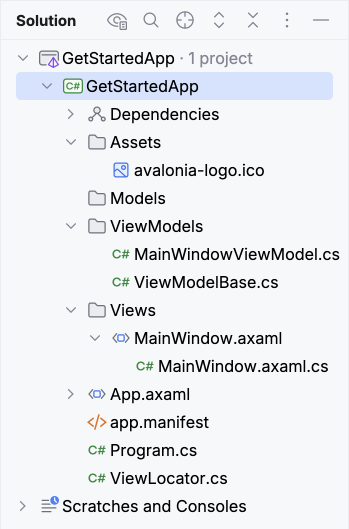
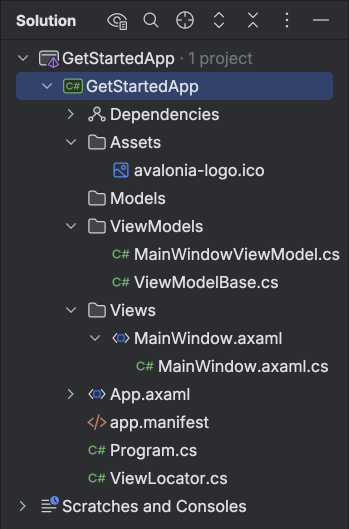
- In Visual Studio, click Create a new project.
- Type
Avaloniain the search box. - Click Avalonia Application then click Next.
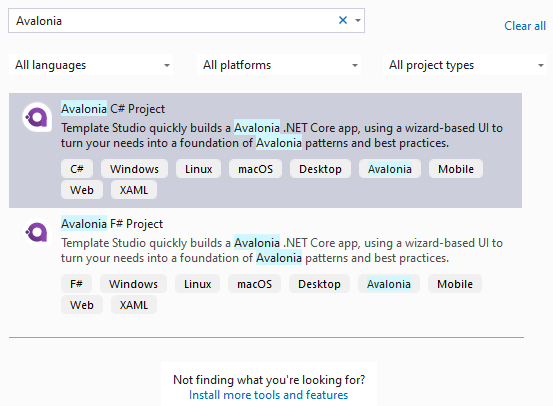
-
Name the project
GetStartedApp, and click Create. -
The next screen allows selecting the platforms you wish to target: click Desktop then click Next.
-
The next screen allows selecting a design pattern: click ReactiveUI then click Create.
The template will create a new solution and two new projects. GetStartedApp is the main project that is shared between each platform. GetStartedApp.Desktop is the platform-specific project for the desktop platform.
- Bring up the Command Palette using
⇧ ⌘ Pand then type ".NET" and find and select the .NET: New Project command.
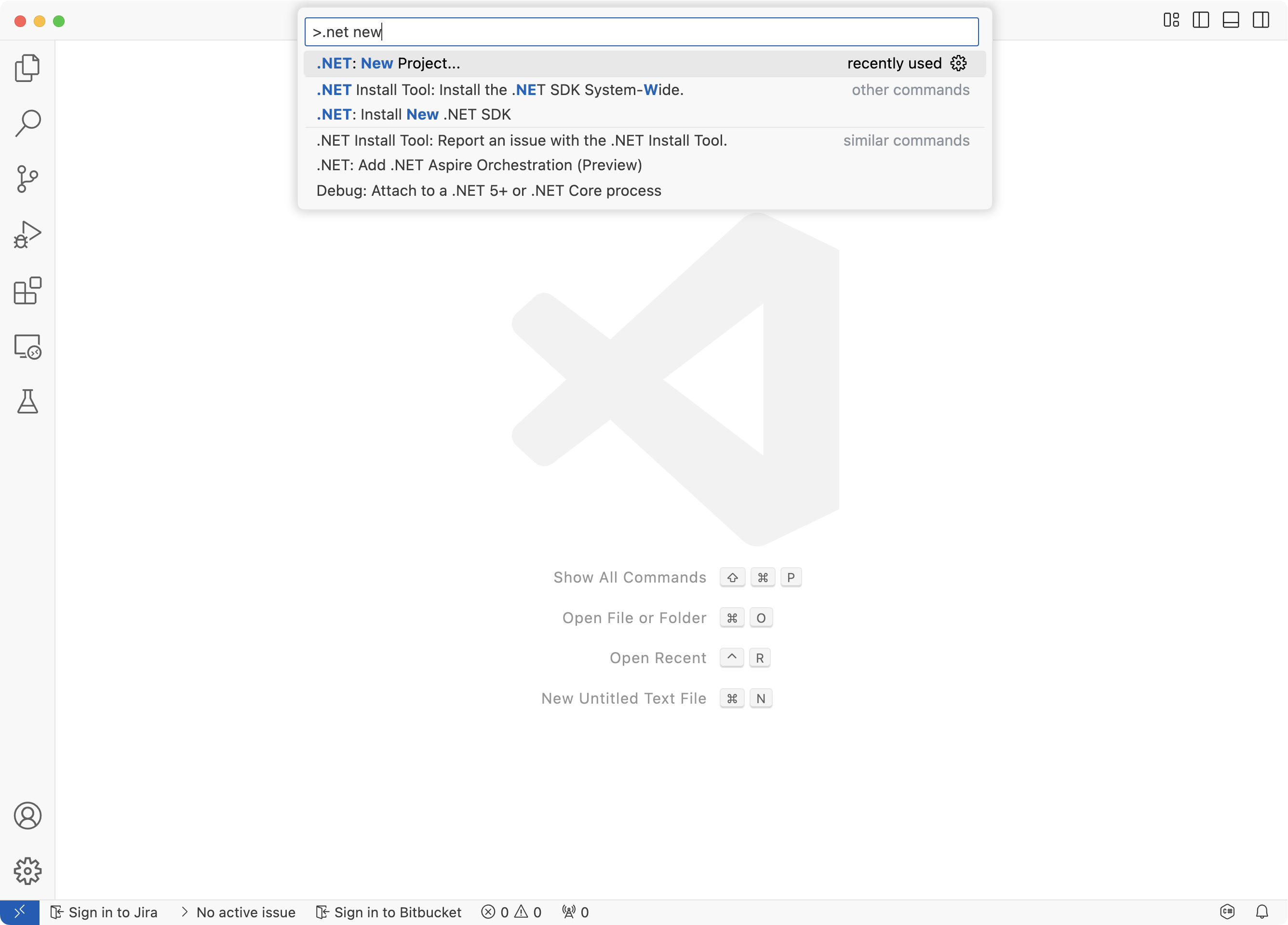
- After selecting the command, you'll need to choose the project template. Choose Avalonia MVVM app.
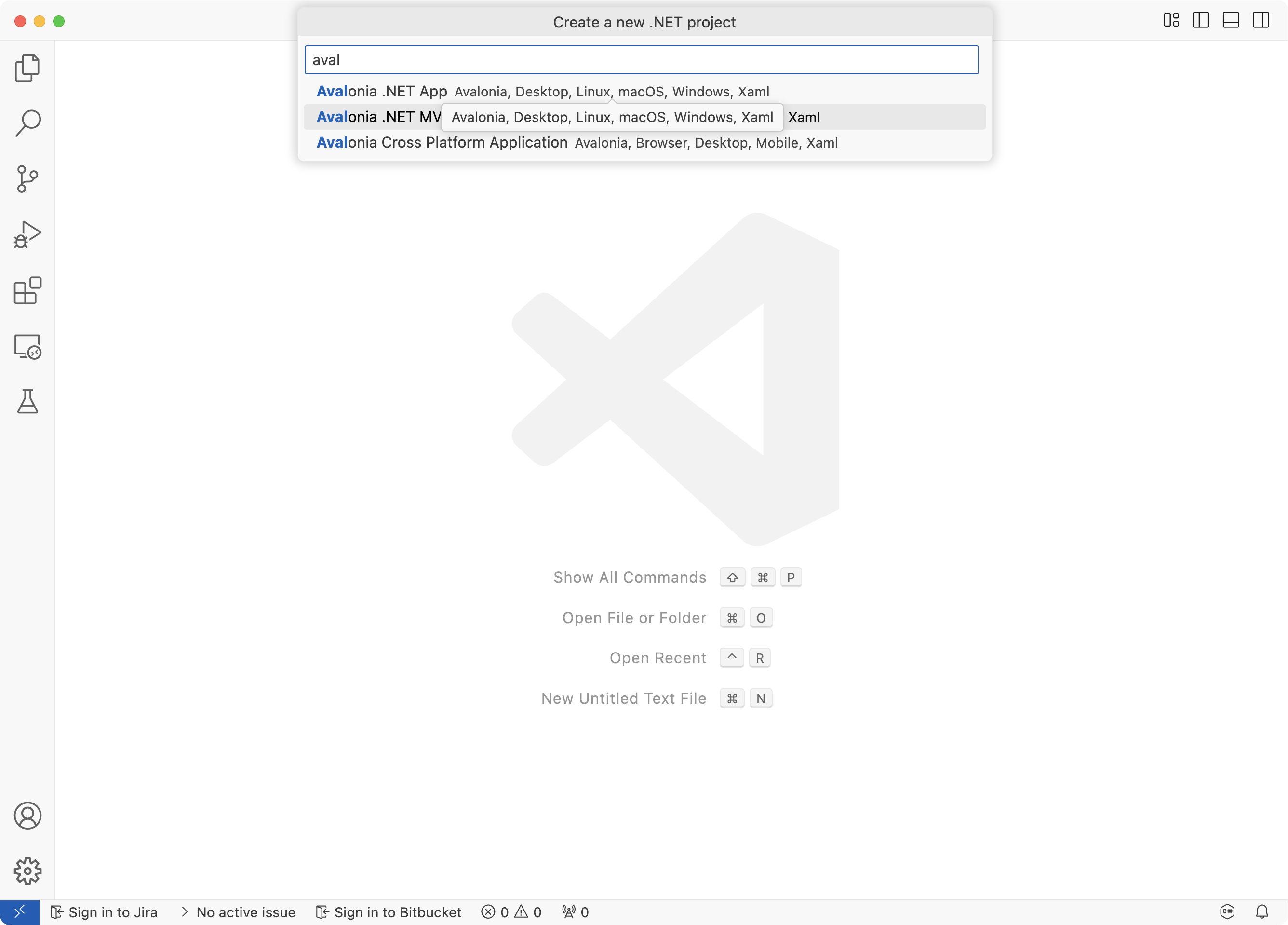
- Name the project
GetStartedApp, and press enter.
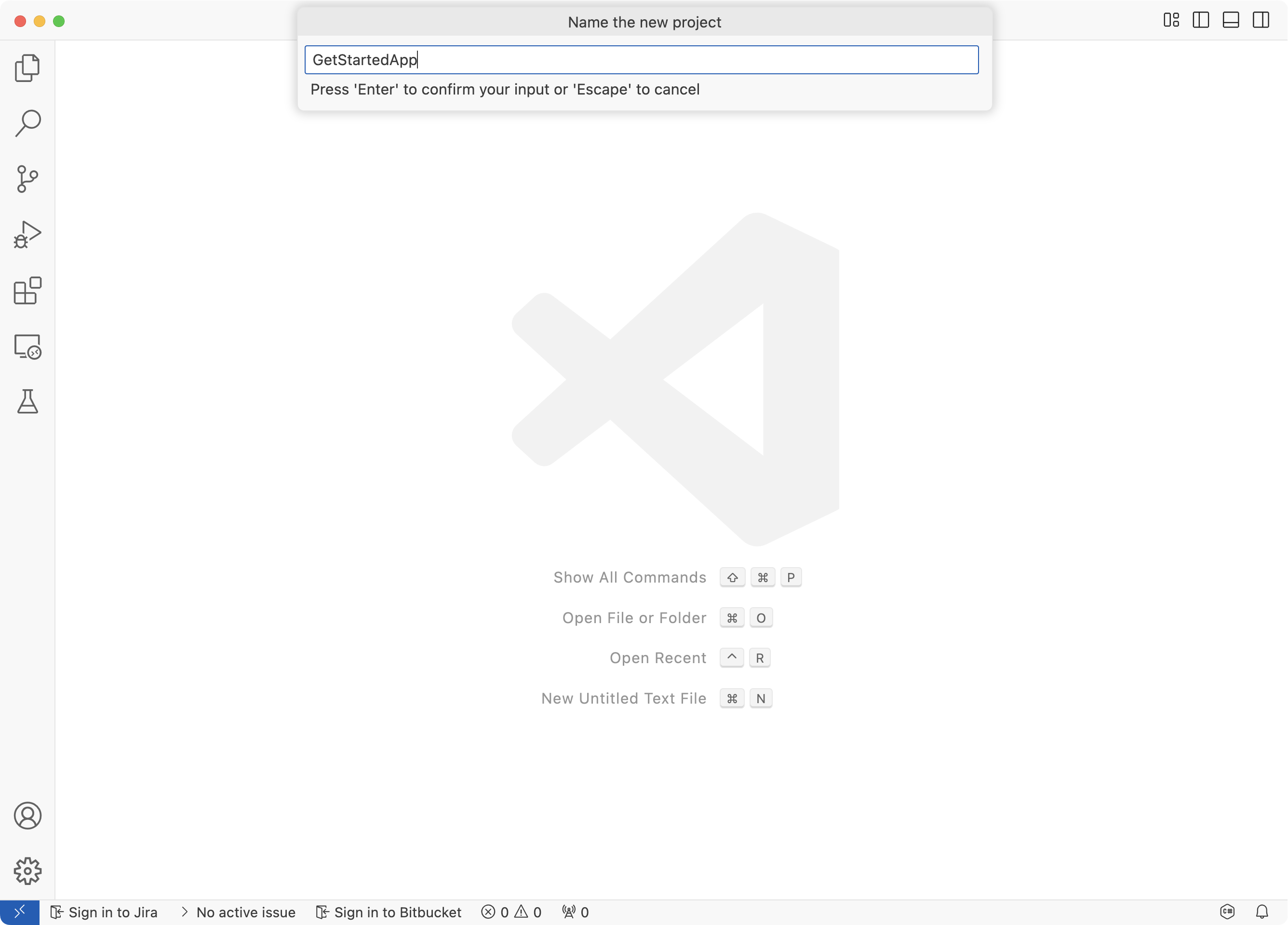
- You'll need to provide a path for where the project should be created. Do this, and then press Create project
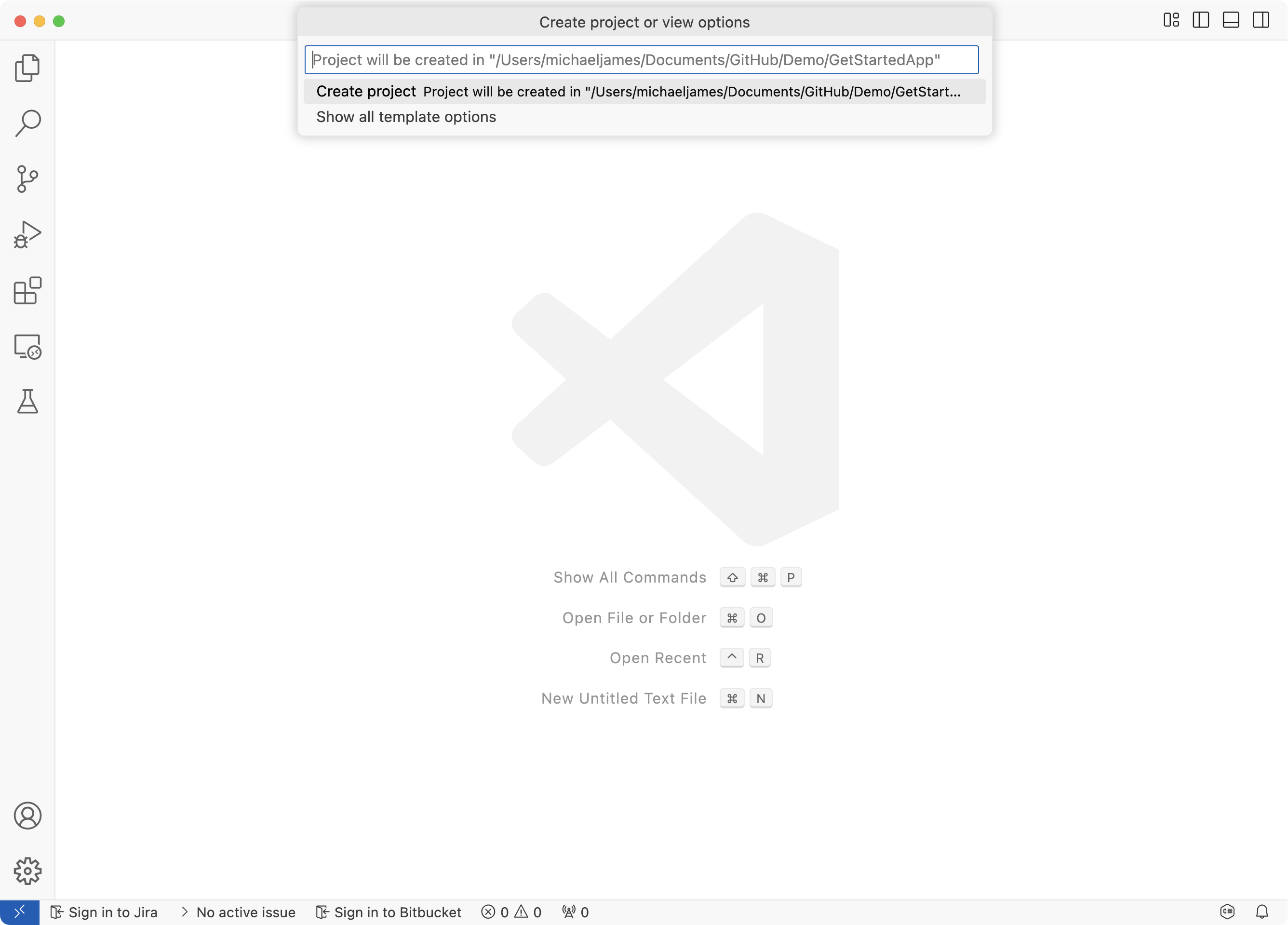
Run the command:
dotnet new avalonia.mvvm -o GetStartedApp
This will create a new folder called GetStartedApp containing the new project.
Run the Project
We're now ready to run the project!
- Rider
- Visual Studio
- Visual Studio Code
- Command Line
Press the Run button in the Rider toolbar:
Right-click on the GetStartedApp.Desktop project and select Set as Startup Project.
Hit F5 to run the project.
- Hit
F5to run the project and SelectC#as the debugger

- Select C#: GetStartedApp Demo to launch the application with the debugger connected.
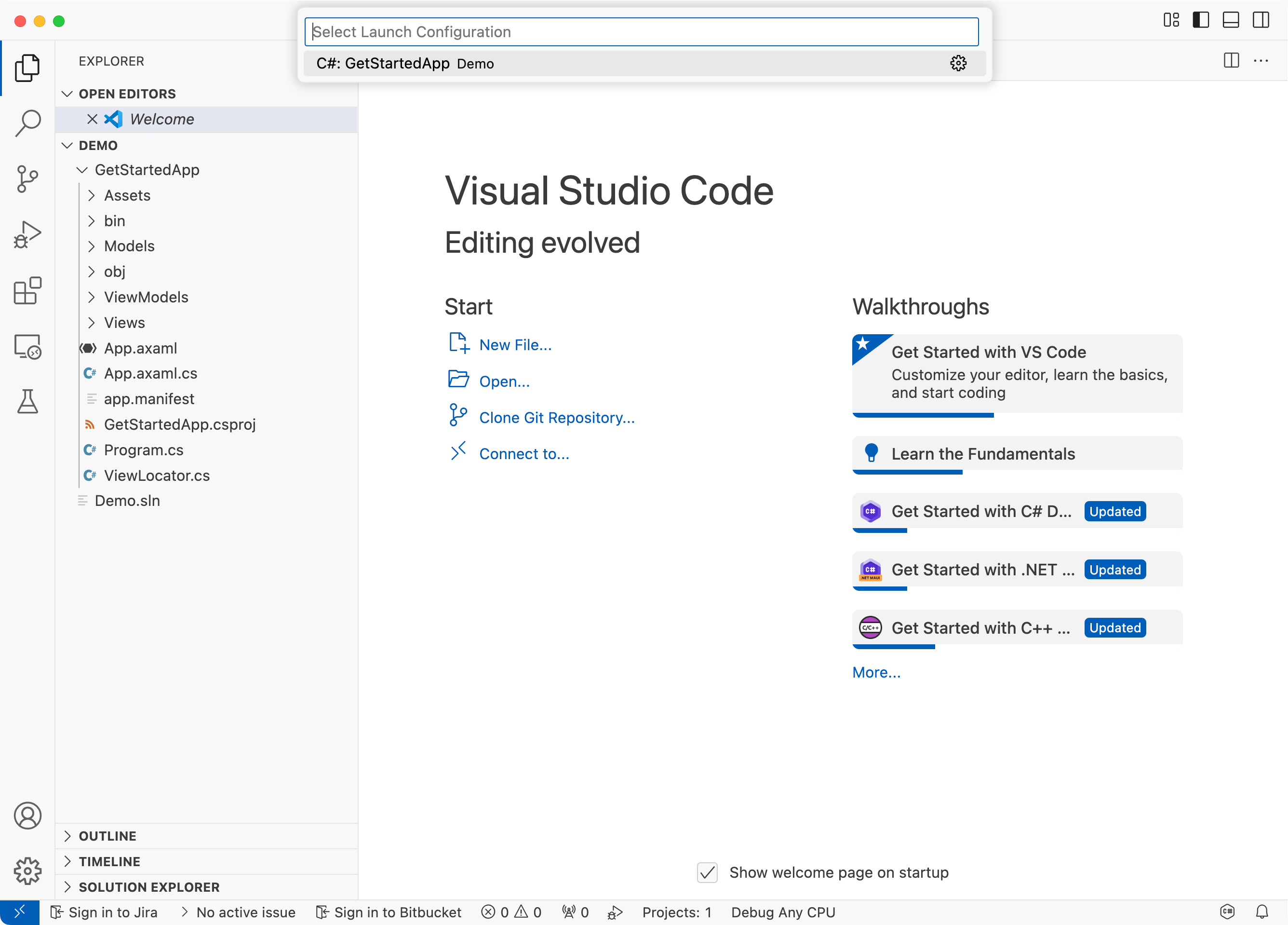
Go into the GetStartedApp directory and run:
dotnet run
The solution will build and run.
You should now be running your first Avalonia application!