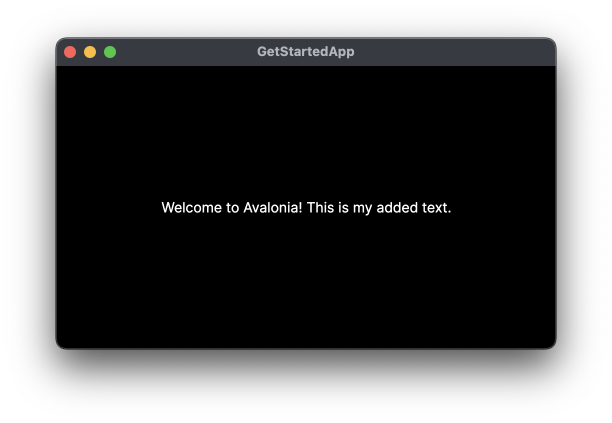创建并运行项目
创建项目
首先,我们将使用 Avalonia MVVM 模板:Avalonia MVVM Application(或是 CLI 中的avalonia.mvvm)。
- Rider
- Visual Studio
- Visual Studio Code
- 命令行
-
在 Rider 启动界面上,选择 New Solution 以调出
New Solution向导. 如果您安装了 Avalonia Templates,那么您将看到三个选项。- Avalonia .NET App: 使用 code-behind 而不是 MVVM 的桌面应用程序(Windows、macOS 和 Linux)模板。
- Avalonia .NET MVVM App: 使用 MVVM(默认使用 RxUI)的桌面应用程序(Windows、macOS 和 Linux)模板。
- Avalonia Cross-Platform Application: 适用于所有受支持平台(Windows、macOS、Linux、iOS、Android 和 WASM)的模板。此模板需要额外的工作负载。
-
在侧栏中,向下滚动并选择
Avalonia .NET MVVM App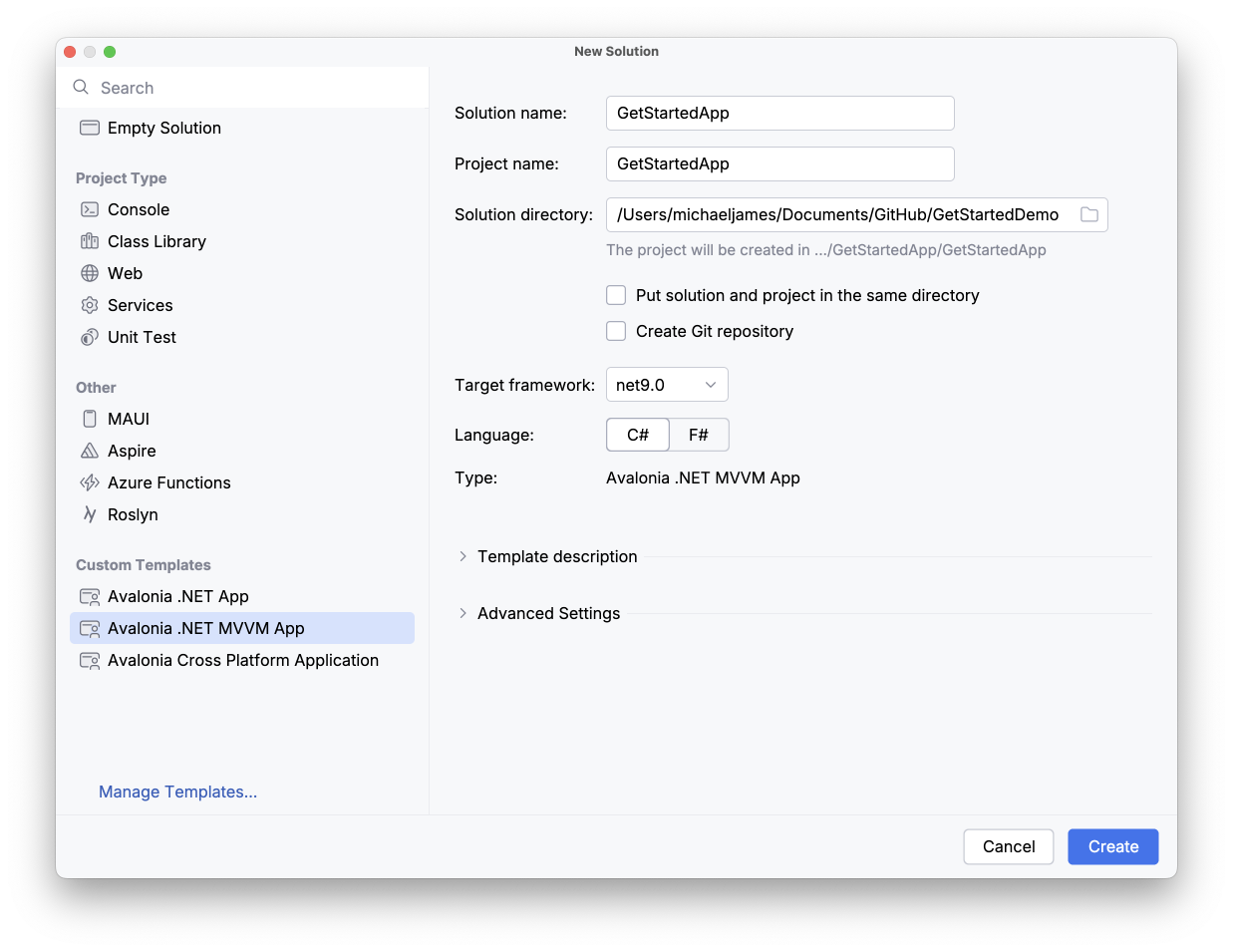

-
在 Solution Name 字段中输入
GetStartedApp -
点击 Create
模板将创建一个新的解决方案和项目。
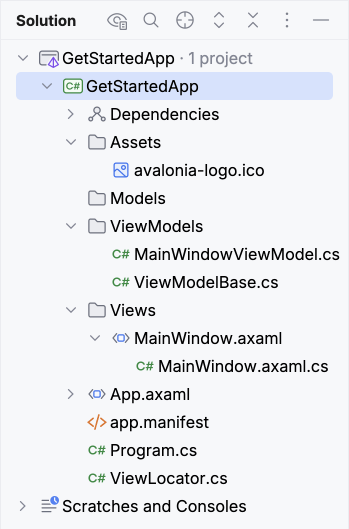
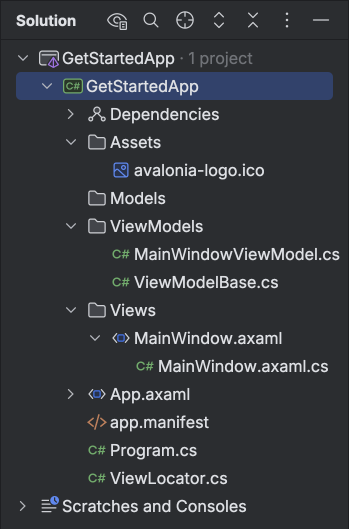
- 在 Visual Studio 中, 点击 创建新项目。
- 在搜索框中输入
Avalonia。 - 点击 Avalonia Application 然后点击 下一步.
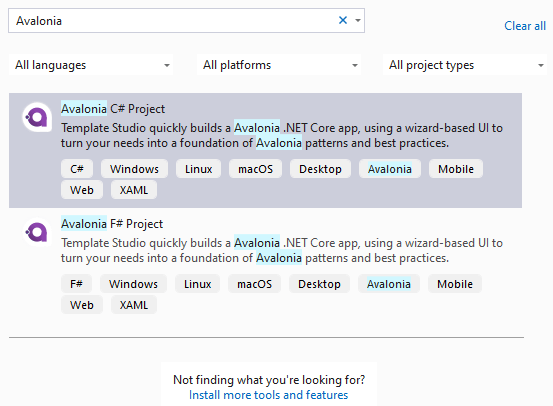
-
将项目命名为
GetStartedApp, 然后点击 创建. -
下一个窗口用于您选择目标平台:点击 Desktop 然后点击 Next.
-
下一个窗口用于选择一个设计模式: 点击 ReactiveUI 然后点击 Create.
该模板将创建一个新的解决方案和两个新的项目。GetStartedApp 是各个平台之间共享的主项目。 GetStartedApp.Desktop 是针对桌面平台的平台特定项目。
- 使用
⇧ ⌘ P调出命令面板,然后输入 ".NET" 找到并选择 .NET: New Project 命令。
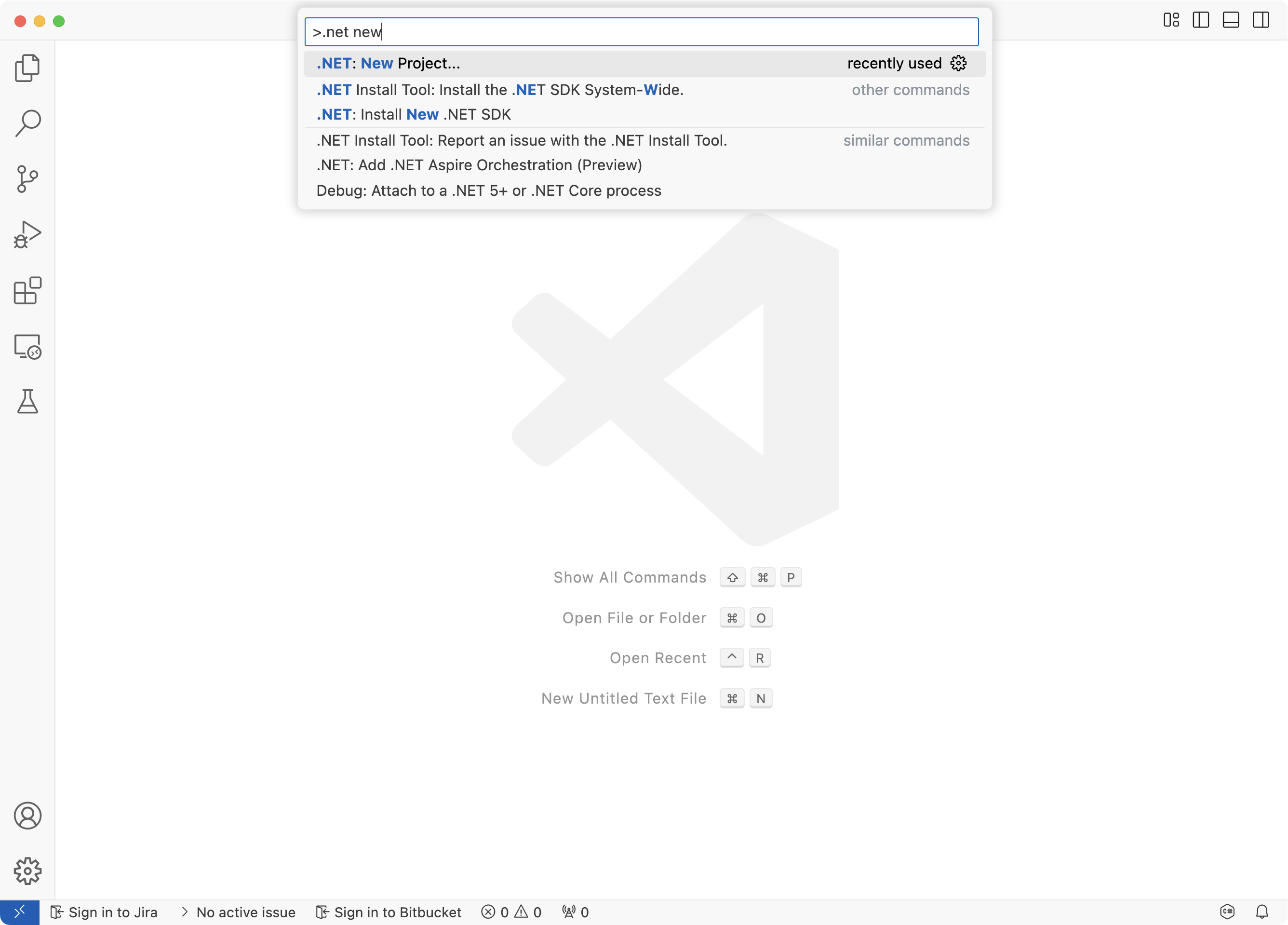
- 选择命令后,您需要选择项目模板。 选择 Avalonia MVVM app。
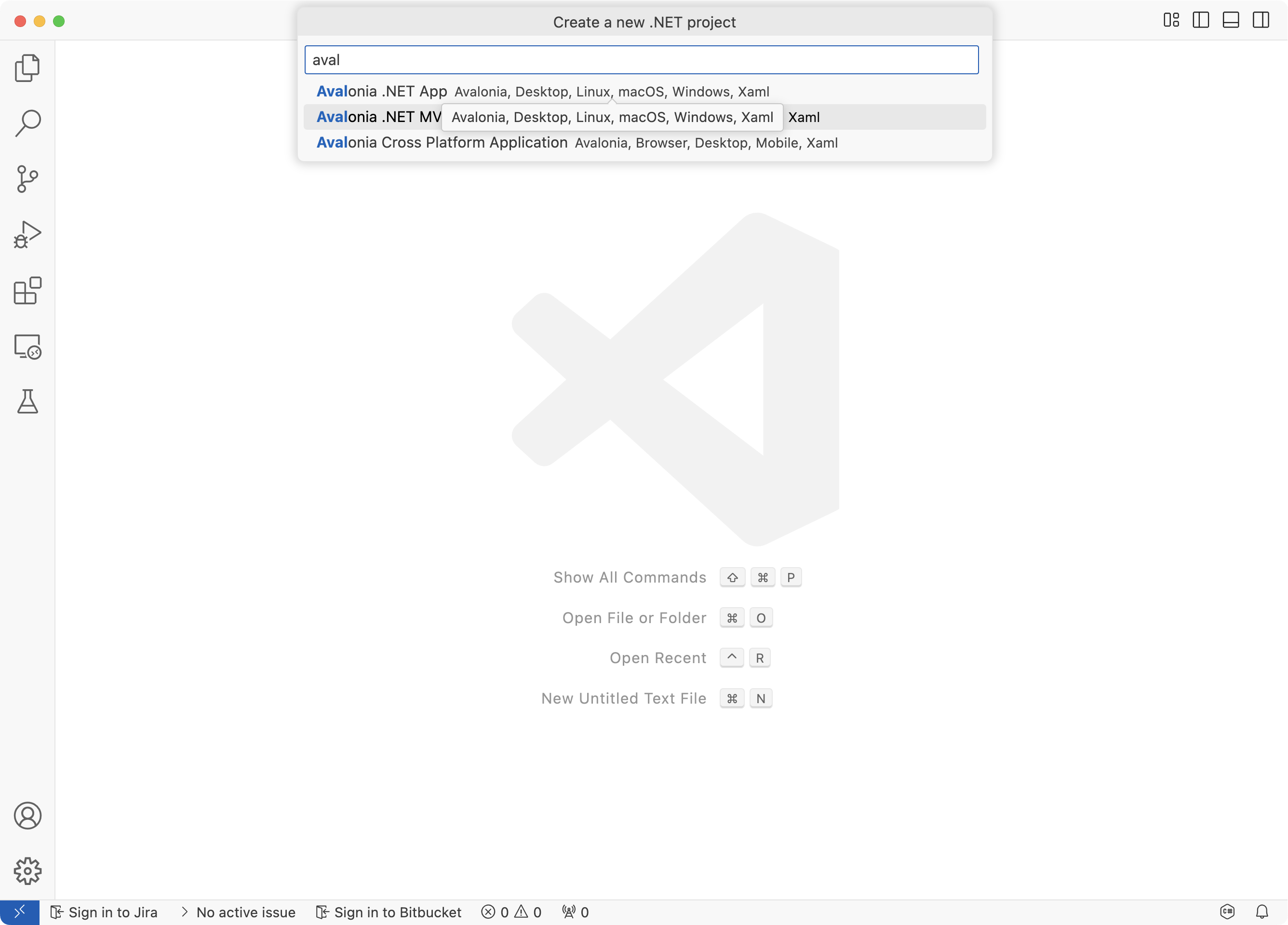
- 将项目命名为
GetStartedApp, 并输入回车。
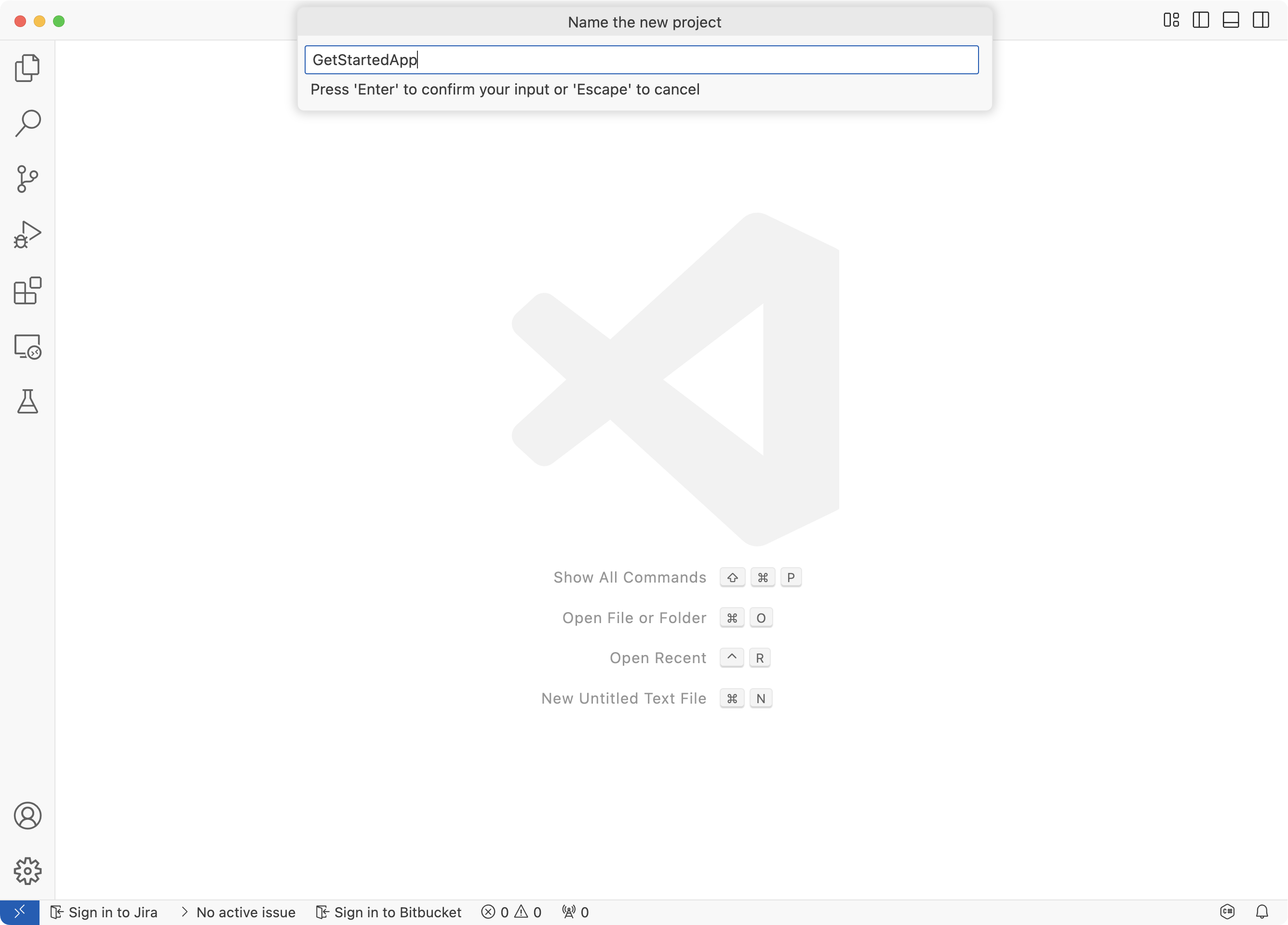
- 您需要提供创建项目的路径。 执行此操作,然后按 Create project
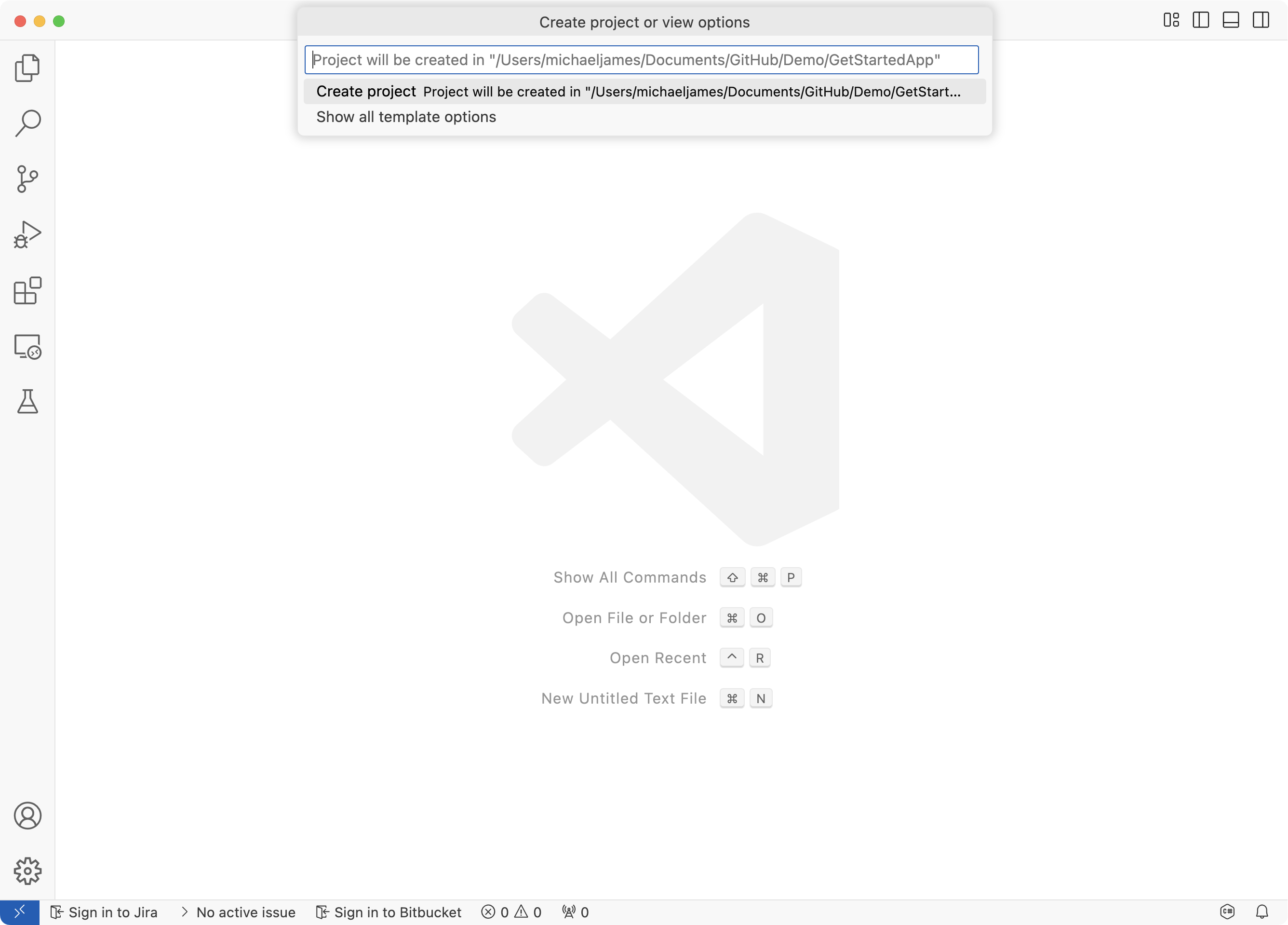
运行命令:
Bash
dotnet new avalonia.mvvm -o GetStartedApp
这将创建一个名为 GetStartedApp 的新文件夹,其中包含新项目。
运行该项目
你现在可以运行该项目!
- Rider
- Visual Studio
- Visual Studio Code
- 命令行
按下 Rider 工具栏中的 Run 按钮:
右键单击 GetStartedApp.Desktop 项目并选择 设为启动项目.
按 F5 运行项目。
- 按
F5运行项目并选择C#作为调试器
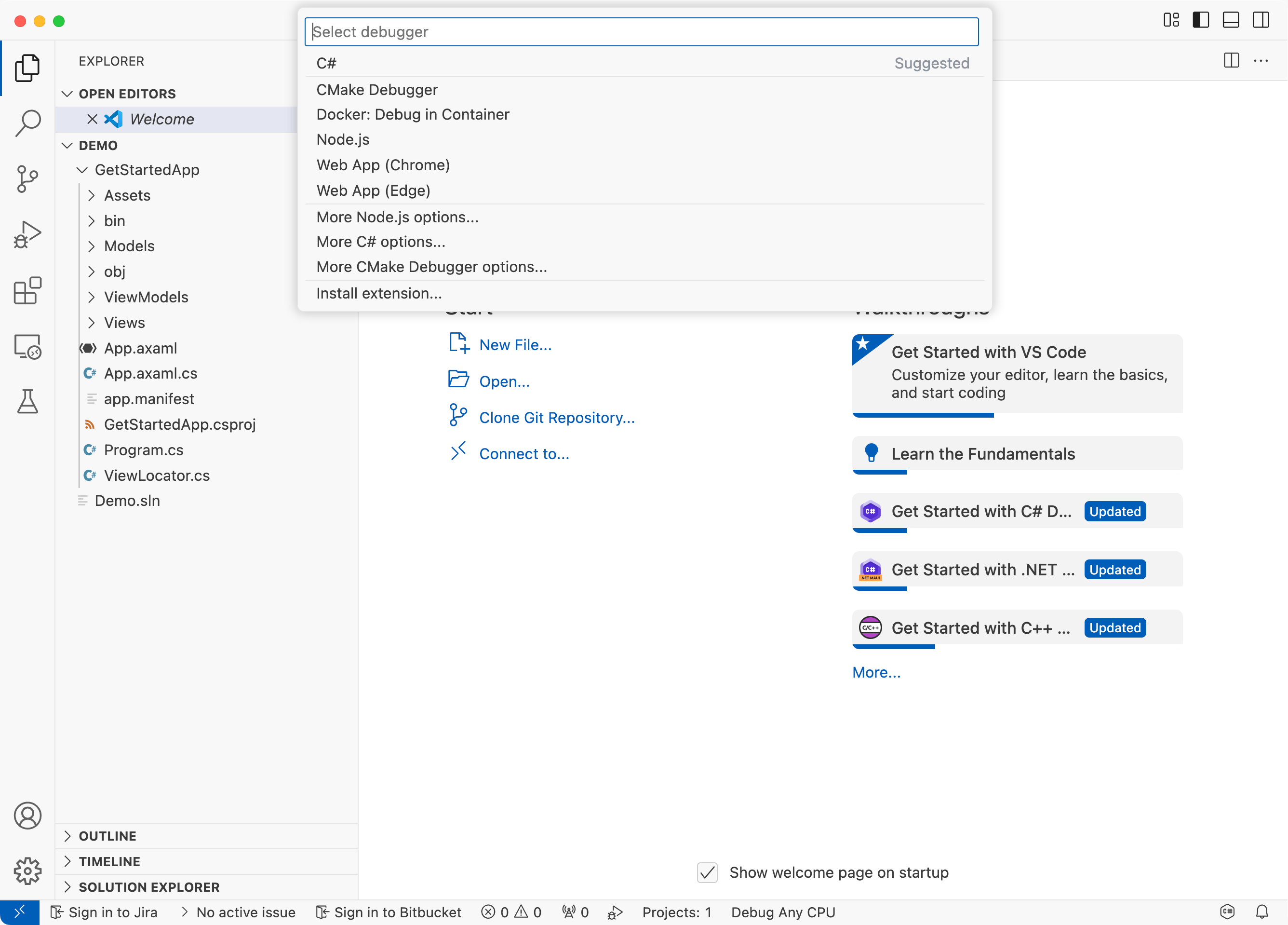
- 选择 C#: GetStartedApp Demo 来启动已连接调试器的应用程序。
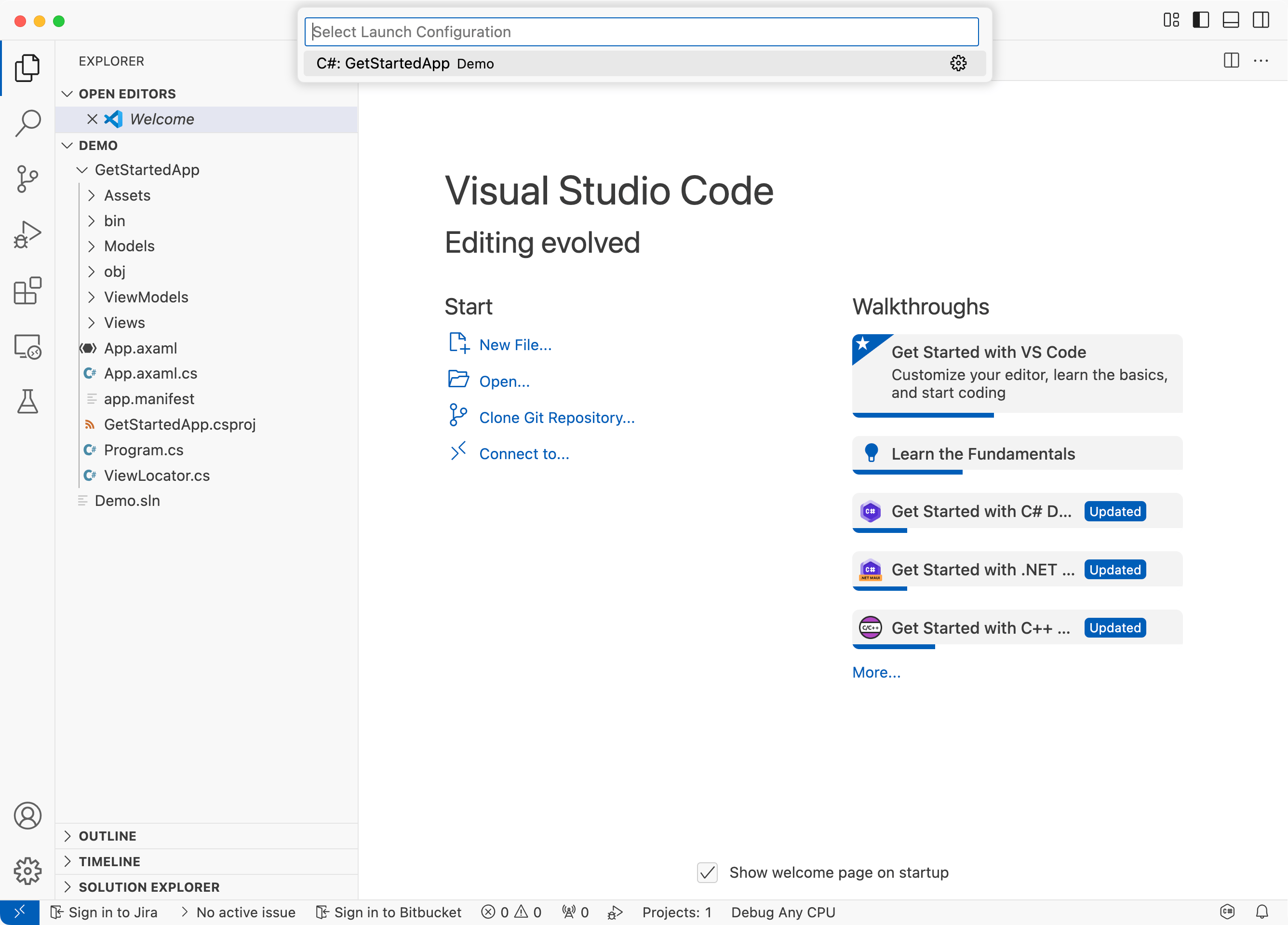
进入 GetStartedApp 目录并运行:
Bash
dotnet run
该解决方案将构建并运行。
您现在正在运行您的第一个 Avalonia 应用程序!