输入控件
在这个页面上,您将学习如何添加一些 Avalonia 输入控件并将其排列整齐。目标是在一行中添加带有标签的数字输入控件,并在其下面一行中添加对应的输出控件。
为了实现这个布局,您将使用内置的网格控件 Grid,并将标签和输入控件放置在其单元格中。
这张图片展示了完成时的布局(运行中)并显示了网格线。网格线是为了可视化布局而显示的 - 在生产环境的界面上通常不会这样做。
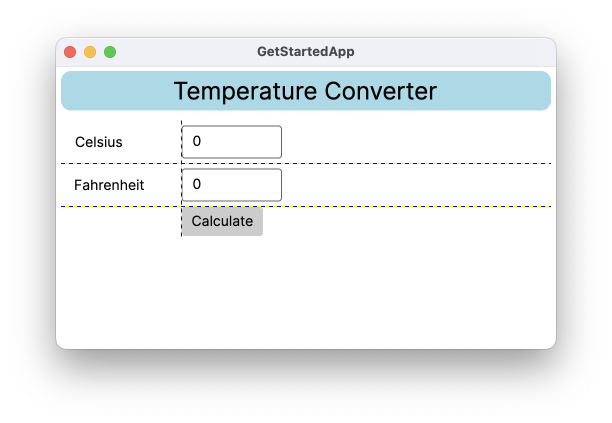
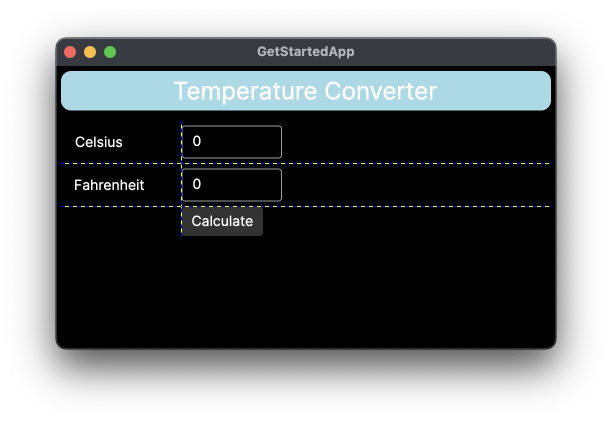
要使用网格控件创建一个2行3列的布局,请按照以下步骤进行操作:
- 如果应用正在运行,请停止应用。
- 在 XAML 中找到
<Border>和<Button>之间的空行 - 插入一个
<Grid>标签,如下所示:
<StackPanel>
<Border Margin="5" CornerRadius="10" Background="LightBlue">
<TextBlock Margin="5"
HorizontalAlignment="Center"
FontSize="24"
Text="Temperature Converter" />
</Border>
<Grid ShowGridLines="True" Margin="5"
ColumnDefinitions="120, 100"
RowDefinitions="Auto, Auto, Auto">
</Grid>
<Button HorizontalAlignment="Center">Calculate</Button>
</StackPanel>
该标签可以用于指定网格的行和列,设置其的大小,并控制网格线是否可见。目前它只会显示为一条直线,因为网格内部是空的。Auto 表明行的大小与其内容相同,并且在添加内容之前高度为零。
- 在
Grid中添加<Label>和<TextBox>(文本输入)控件,如下所示:
<Grid ShowGridLines="True" Margin="5"
ColumnDefinitions="120, 100"
RowDefinitions="Auto, Auto, Auto">
<Label Grid.Row="0" Grid.Column="0">Celsius</Label>
<TextBox Grid.Row="0" Grid.Column="1"/>
<Label Grid.Row="1" Grid.Column="0">Fahrenheit</Label>
<TextBox Grid.Row="1" Grid.Column="1"/>
</Grid>
最后,您可以使用它们的 Margin 属性来整理网格中控件的对齐方式。还可以将按钮移动到网格中,如下所示:
<Grid ShowGridLines="True" Margin="5"
ColumnDefinitions="120, 100"
RowDefinitions="Auto, Auto, Auto">
<Label Grid.Row="0" Grid.Column="0" Margin="10">Celsius</Label>
<TextBox Grid.Row="0" Grid.Column="1" Margin="0 5" Text="0"/>
<Label Grid.Row="1" Grid.Column="0" Margin="10">Fahrenheit</Label>
<TextBox Grid.Row="1" Grid.Column="1" Margin="0 5" Text="0"/>
<Button Grid.Row="2" Grid.Column="1">Calculate</Button>
</Grid>
- 运行应用以查看结果
信息
有关Avalonia内置控件的完整信息以及它们的属性,请参阅参考部分这里。
在下一页中,您将了解如何通过调整预览窗口中显示的大小来改善设计时体验。