主窗口
您现在可以开始 Avalonia 项目之旅了。 我们将从主应用程序窗口开始。打开 MainWindow.axaml 文件。
请注意,在 Avalonia 中,XAML 文件的扩展名为 .axaml (而不是 .xaml)。它表示 'Avalonia XAML',文件扩展名是出于技术原因引入的。
发生了什么?
在 MainWindow.axaml XAML 文件中,<Window>...</Window> XAML 标记表示 Avalonia 窗口。与其他 Avalonia 控件一样,窗口将在目标平台上绘制,并具有 4 个布局区域:margin(边距)、border(边框)、padding(内边距) 和 content(内容)。
MainWindow 的内容
在 Windows 的内容中, 你可以看到一个 <TextBlock>...</TextBlock> XAML 标签。这表示一个 TextBlock 控件,它会将 文本 绘制到屏幕上。
TextBlock 的 Text 属性绑定到 MainViewModel 类的 Greeting 属性。
类名可能显示为:
MainViewModelMainWindowViewModel
检查您的项目使用哪个模板来确认名称是否正确。
<TextBlock Text="{Binding Greeting}" HorizontalAlignment="Center" VerticalAlignment="Center"/>
您可以更改文件 MainWindowViewModel.cs 中的文本,以查看 UI 界面上的对此更改的表现。
namespace GetStartedApp.ViewModels;
public class MainWindowViewModel : ViewModelBase
{
public string Greeting => "Welcome to Avalonia! This is my added text.";
}

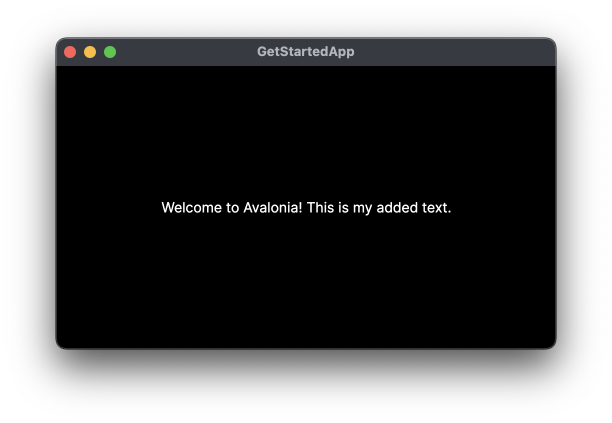
有关控件布局区域概念的更多信息,请参阅这里.
XAML 预览器
如果您使用的 IDE 安装了我们的 IDE 扩展,例如 Rider、Visual Studio 或 Visual Studio Code,您可以在预览器视图中看到 XAML 代码的实时更改。
XAML 预览器在一种特殊的创作模式(称为设计模式)下创建应用实例。当您的应用在设计模式下运行时,它可以执行特殊逻辑,以便与可视化设计器进行协调。Design.IsDesignMode
- Rider
- Visual Studio
导航到 MainWindow.axaml 文件并单击编辑器窗口右上角的 Split View 按钮。
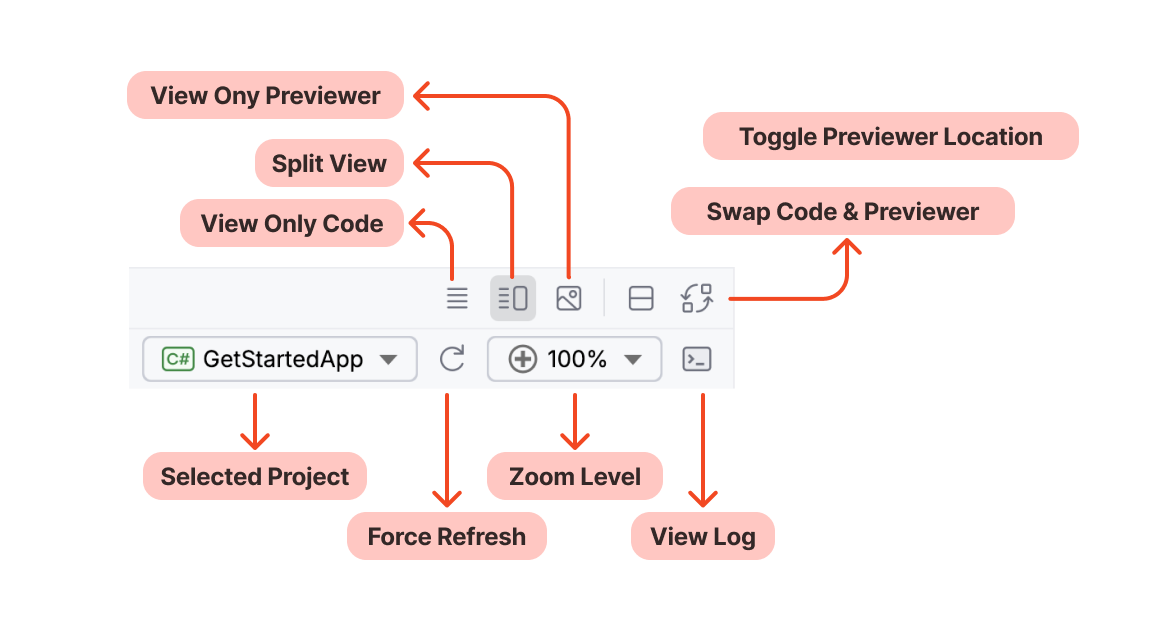
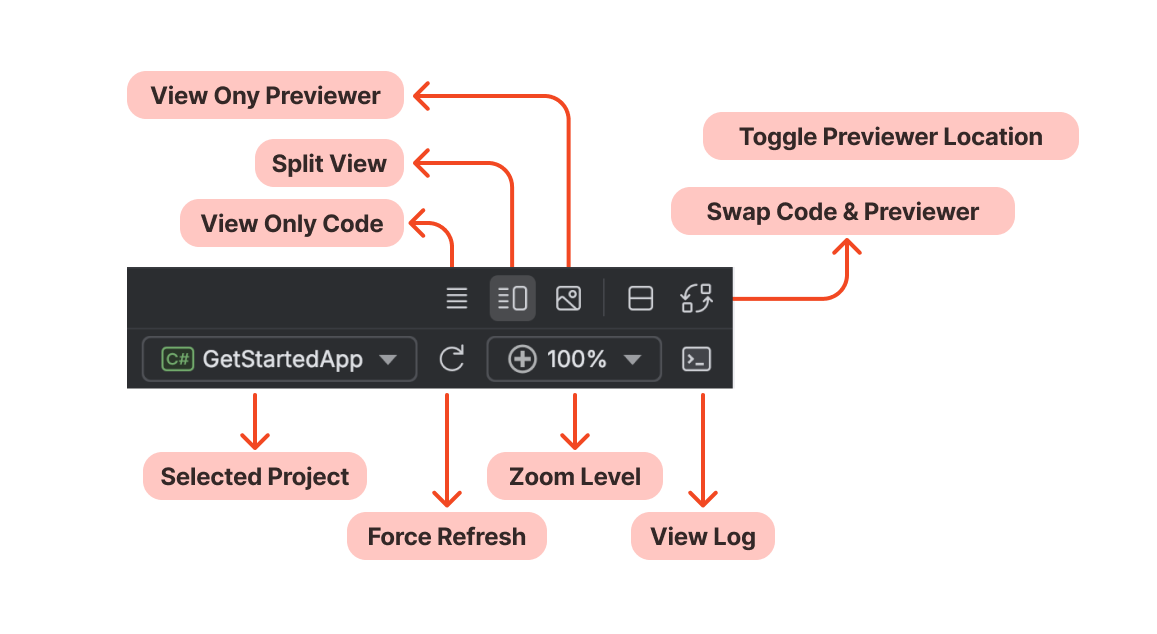
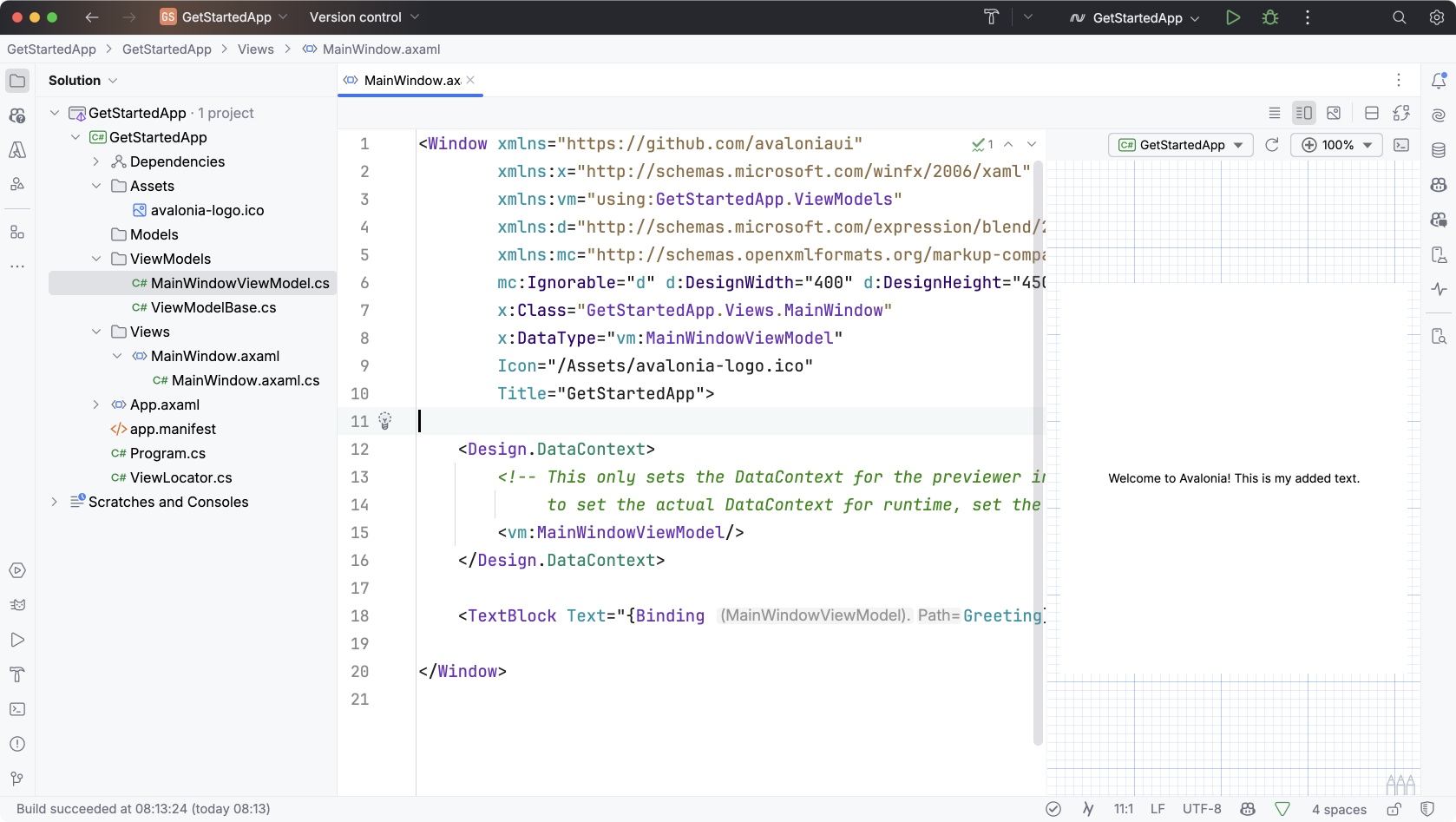
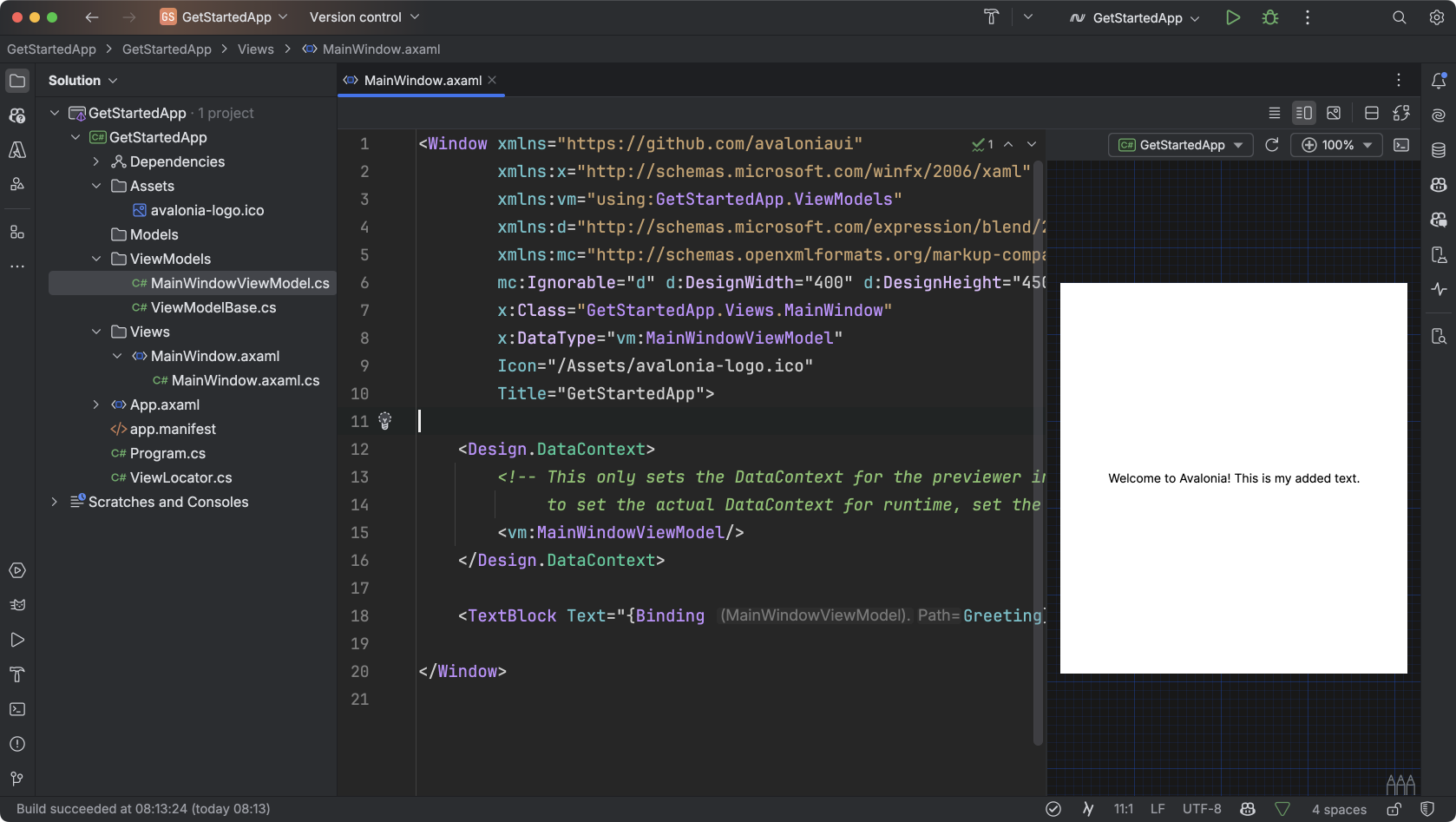
- 构建项目。
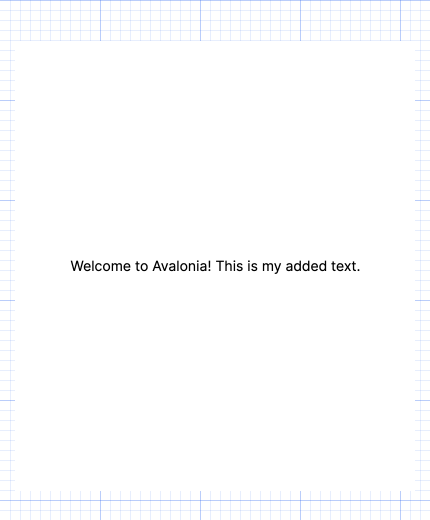
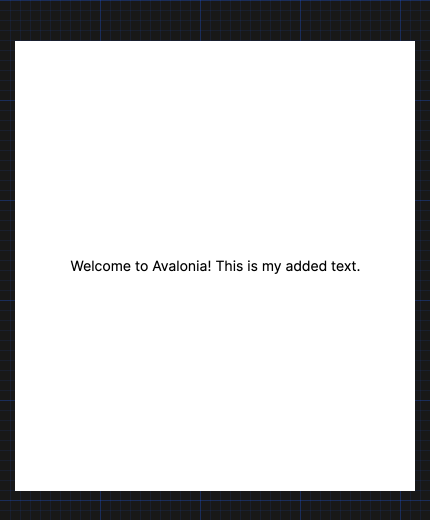
导航到 MainView.axaml 并单击编辑器窗口顶部的 Split View 按钮。

可能会出现一个红色感叹号图标(左上角)和消息 设计器正在加载...。这表示必须先构建项目,预览窗格才会响应。
- 构建项目。
- 将预览窗格向左滚动以查看预览大纲和左上角显示的文本。
- 删除绑定
{Binding Greeting}并且修改为<TextBlock Text="my text" />
您将看到预览窗格中的新文本随着您的输入而变化。 这是 Avalonia design-time preview behaviour(设计时预览行为) 的一个示例,它将帮助您准确、快速地开发用户界面演示。
- 运行项目以查看新文本是否也在运行时出现。
在下一页中,您将向窗口添加一个简单的 Button。