Input Controls
On this page, you will learn how to add input controls and arrange them in a neatly aligned layout. The aim is to add numerical inputs with labels and an output control following in the row below.
To achieve this layout, you will use the built-in Grid control to create cells and assign our controls to those cells.
The following picture shows the finished application at runtime with the gridlines showing for layout visualization purposes. Normally, these are invisible on a production UI.

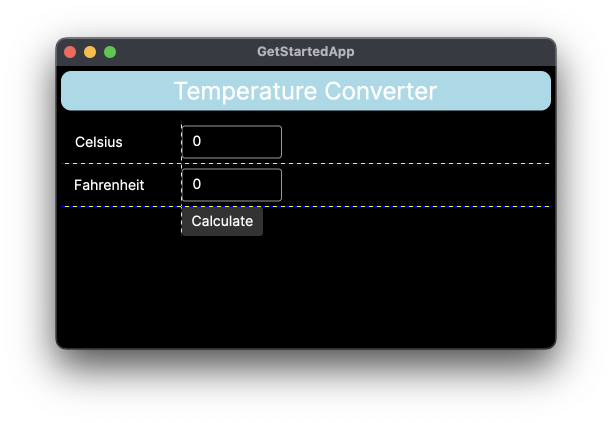
To create a layout using the Grid control with 2 columns and 3 rows, follow this procedure:
- Stop the app if it is running.
- Locate the empty line in the XAML between
<Border>and<Button> - Insert a
<Grid>tag as shown:
<StackPanel>
<Border Margin="5" CornerRadius="10" Background="LightBlue">
<TextBlock Margin="5"
HorizontalAlignment="Center"
FontSize="24"
Text="Temperature Converter" />
</Border>
<Grid ShowGridLines="True" Margin="5"
ColumnDefinitions="120, 100"
RowDefinitions="Auto, Auto, Auto">
</Grid>
<Button HorizontalAlignment="Center">Calculate</Button>
</StackPanel>
This assigns the number of rows and columns, their sizes, and makes the gridlines visible. Currently, it will show as a
straight line because the grid cells are empty. The Auto rows size to their content and will have zero height until
content is added.
- Add
<Label>and<TextBox>(text input) controls to theGrid's children as shown:
<Grid ShowGridLines="True" Margin="5"
ColumnDefinitions="120, 100"
RowDefinitions="Auto, Auto, Auto">
<Label Grid.Row="0" Grid.Column="0">Celsius</Label>
<TextBox Grid.Row="0" Grid.Column="1"/>
<Label Grid.Row="1" Grid.Column="0">Fahrenheit</Label>
<TextBox Grid.Row="1" Grid.Column="1"/>
</Grid>
To complete the layout, tidy up the alignment of the controls in the Grid using their Margin property. Also, move
the Button inside the Grid.
<Grid ShowGridLines="True" Margin="5"
ColumnDefinitions="120, 100"
RowDefinitions="Auto, Auto, Auto">
<Label Grid.Row="0" Grid.Column="0" Margin="10">Celsius</Label>
<TextBox Grid.Row="0" Grid.Column="1" Margin="0 5" Text="0"/>
<Label Grid.Row="1" Grid.Column="0" Margin="10">Fahrenheit</Label>
<TextBox Grid.Row="1" Grid.Column="1" Margin="0 5" Text="0"/>
<Button Grid.Row="2" Grid.Column="1">Calculate</Button>
</Grid>
- Run the app to see the result
For full information about the complete range of Avalonia built-in controls, and their attributes, see the reference section here.
On the next page, you will see how to improve your design-time experience by adjusting the size window when it is shown in the preview pane.