SplitView 分屏视图
分屏视图提供一个包含两个部分的容器:主内容区和侧边面板。主内容区始终可见。面板可以展开和折叠。折叠的面板可以完全隐藏,或留出稍微打开的空间——例如,有足够的空间放置一些图标按钮。
常用属性
你可能最常使用这些属性:
| 属性 | 描述 |
|---|---|
PanePlacement | 设置面板的位置(左或右)。 |
IsPaneOpen | 布尔值,默认为真。面板是否处于打开状态? |
DisplayMode | 控制面板在打开和关��闭状态下的显示方式。请看下文。 |
OpenPaneLength | 定义面板打开时的宽度。 |
CompactPaneLength | 定义面板关闭且显示模式为紧凑时的宽度。 |
显示模式属性控制面板在其打开和关闭状态下的绘制方式。有四个选项:
-
覆盖
面板完全隐藏,直到被打开。打开时,面板会覆盖内容区域。
-
内联
面板始终可见,宽度固定,不会覆盖内容区域。面板和内容区域分割可用的屏幕空间,但如果容器宽度变化,调整的是内容区域的大小。
-
紧凑覆盖
在此模式下,面板的窄部分始终可见,宽度足以显示图标。默认的关闭面板宽度为48px,可以通过
CompactPaneLength属性值修改。如果面板被打开,它将覆盖内容区域。 -
紧凑内联
在此模式下,面板的窄部分始终可见,宽度足以显示图标。默认的关闭面板宽度为48px,可以通过
CompactPaneLength属性值修改。如果面板被打开,它将减小内容区域的大小。
示例
<SplitView IsPaneOpen="True"
DisplayMode="Inline"
OpenPaneLength="300">
<SplitView.Pane>
<TextBlock Text="Pane"
FontSize="24"
VerticalAlignment="Center"
HorizontalAlignment="Center"/>
</SplitView.Pane>
<Grid>
<TextBlock Text="Content"
FontSize="24"
VerticalAlignment="Center"
HorizontalAlignment="Center"/>
</Grid>
</SplitView>
控件在Windows上运行时的样子如下:
紧凑显示模式
你可以使用MVVM模式与分屏视图控件和某个紧凑显示模式设置一起,实现一个“工具面板”样式的用户界面。当面板关闭时,有足够的空间显示一个打开面板的图标按钮。
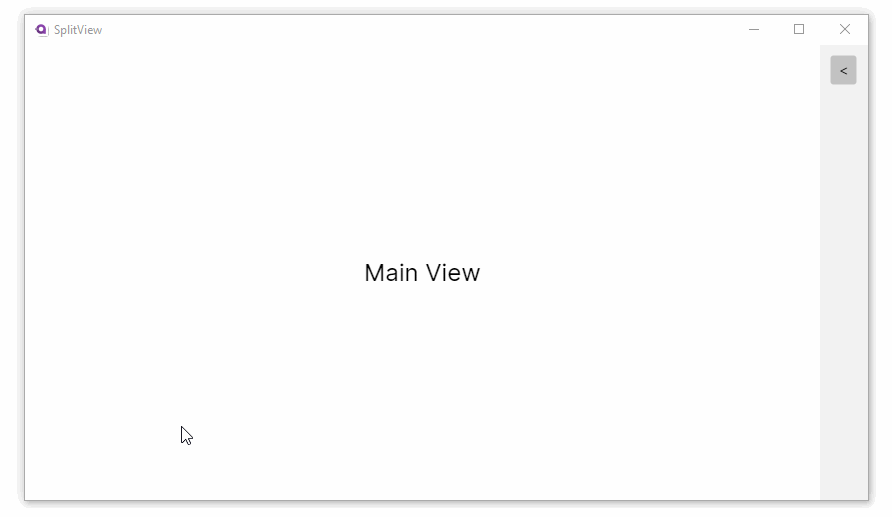
信息
要了解如何以这种方式使用分屏视图控件,请参阅这里的指南。
更多信息
信息
有关此控件的完整API文档,请参见这里。
信息
在_GitHub_上查看源代码 SplitView.cs