Window Styling
On this page, you will make the main window look modern by applying a dark theme, and an acrylic blur to the window background.
Dark Mode
Follow this procedure to style the main window in 'dark' mode:
- Stop the app if it is still running.
- Locate and open the file App.axaml.
- In the XAML, change the
RequestedThemeVariantattribute in the<Application>element from "Default" to "Dark"
<Application ...
RequestedThemeVariant="Dark">
- Now locate and open the MainWindow.axaml file in the /Views folder.
Notice that the preview pane is still showing the window in 'light' mode. The application will require a rebuild for the new mode to show in the preview pane.
- Click Build Startup Project on the Build menu.
The preview pane now changes to the dark mode.

Acrylic Blur
Follow this procedure to style the background of the main window with an acrylic blur:
- Locate and open the MainWindow.axaml file in the /Views folder.
- Find the end of the opening tag of the
<Window>element. - After the
Title="Avalonia.MusicStore"attribute, add two new attributes as follows:
<Window ...
Title="Avalonia.MusicStore"
TransparencyLevelHint="AcrylicBlur"
Background="Transparent">
- To apply the acrylic effect to the whole window, replace the
<TextBlock>element in the content zone of the main window with the following XAML for a panel:
<Window ... >
<Panel>
<ExperimentalAcrylicBorder IsHitTestVisible="False">
<ExperimentalAcrylicBorder.Material>
<ExperimentalAcrylicMaterial
BackgroundSource="Digger"
TintColor="Black"
TintOpacity="1"
MaterialOpacity="0.65" />
</ExperimentalAcrylicBorder.Material>
</ExperimentalAcrylicBorder>
</Panel>
</Window>
- Click Debug (top right of the IDE) to compile and run the project.
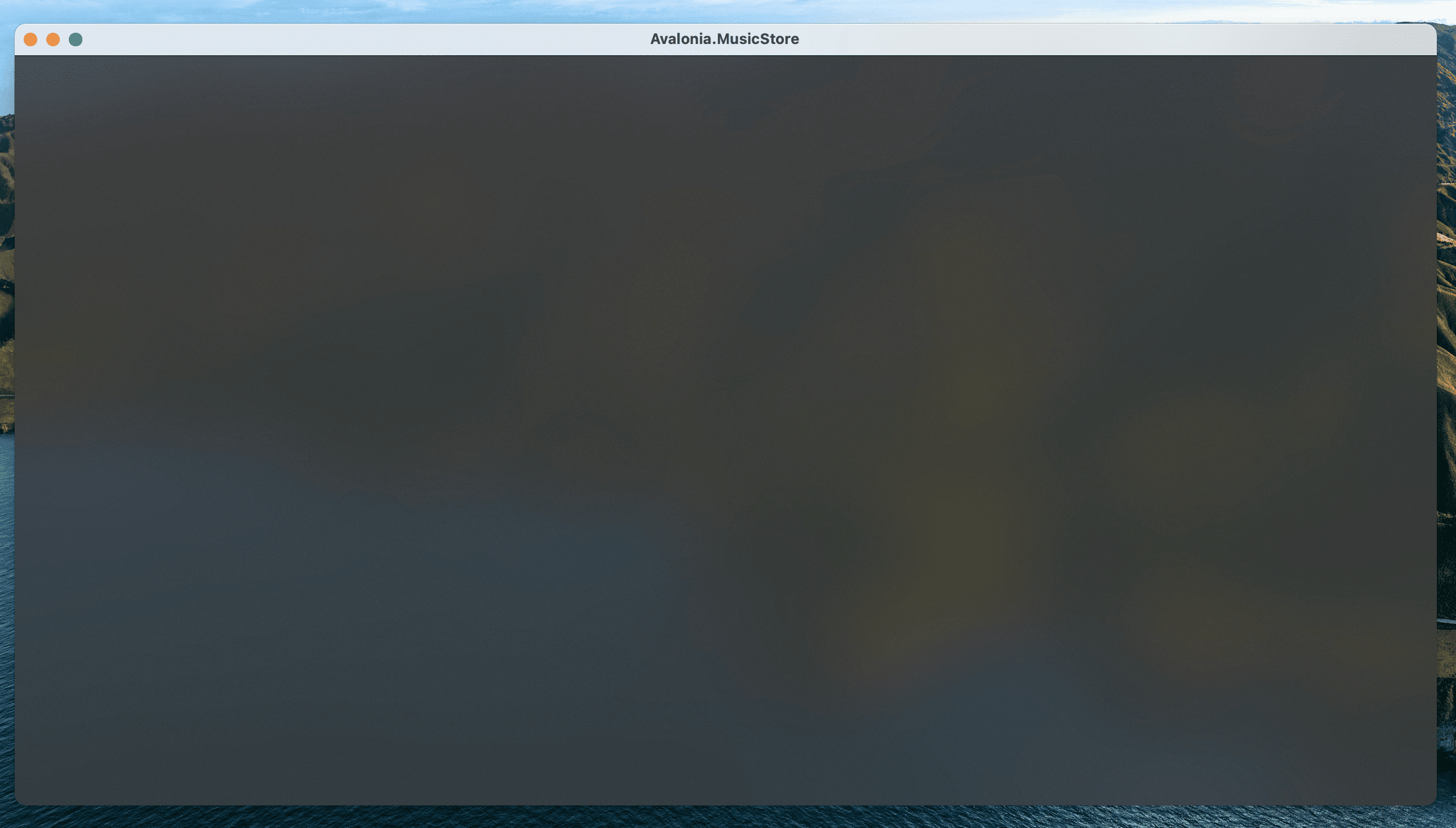
Notice that, as expected, the acrylic window effect covers the content zone of the main window. However the effect does not yet extend to the title bar.
Note that Linux users can not yet take advantage of the following code due to limitations of the X11 version. The tutorial code will run and the window will still work on Linux, but the full effect will not be realised.
Follow this procedure to extend the acrylic blur effect onto the title bar:
- Stop the app if is still running.
- Find the end of the opening tag of the
<Window>element again. - Add the
ExtendClientAreaToDecorationsHintattribute as shown:
<Window ...
TransparencyLevelHint="AcrylicBlur"
Background="Transparent"
ExtendClientAreaToDecorationsHint="True">
- Click Debug to compile and run the project.
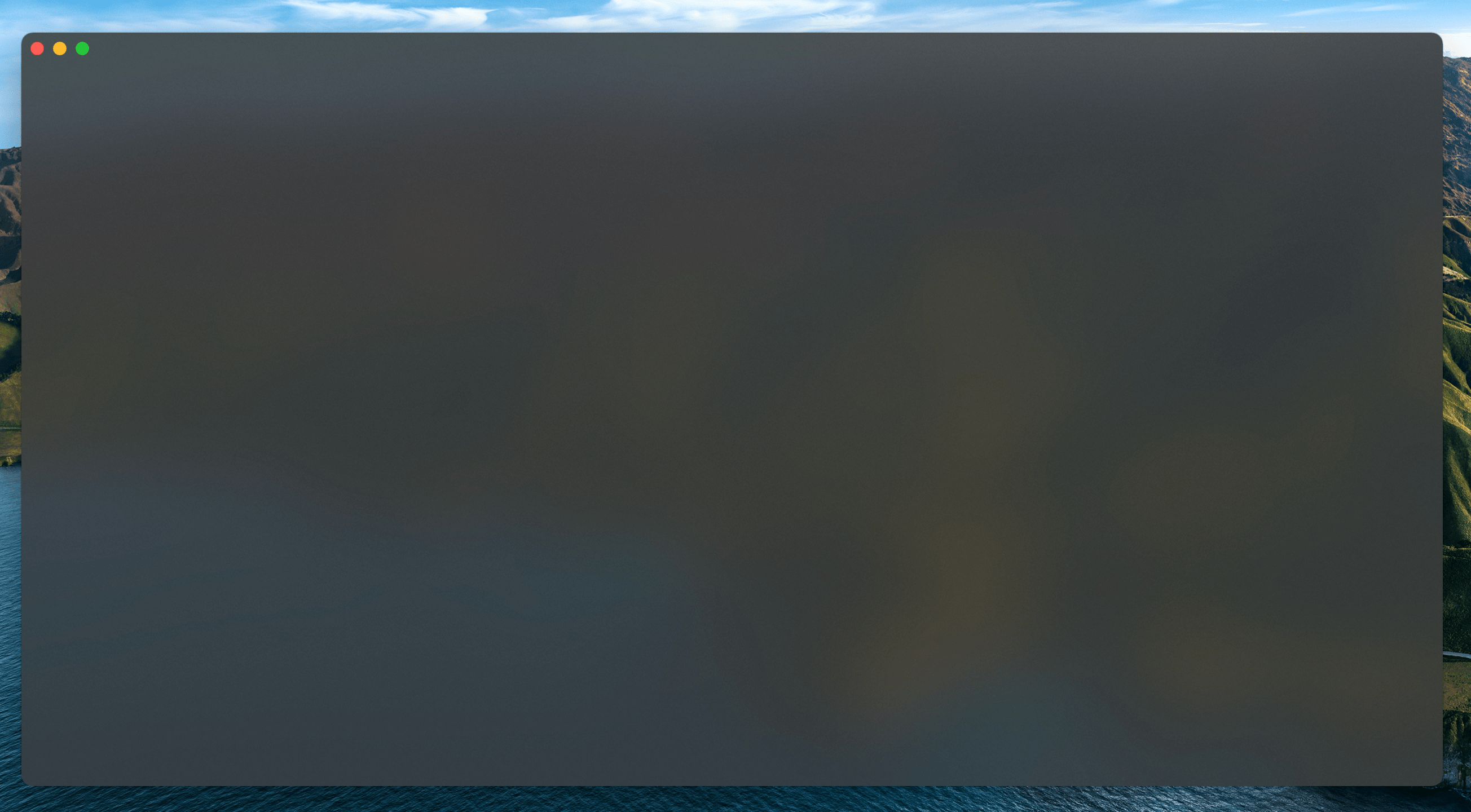
Now you have the acrylic blur effect extending into the title bar. On the next page you will learn how to add and layout a control in the window.