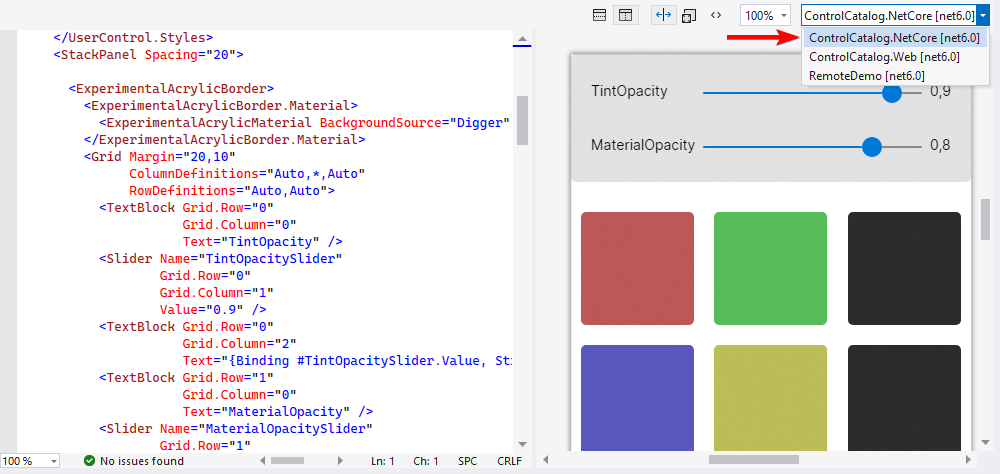IDE Support
JetBrains Rider
The JetBrains Rider IDE has built-in support for Avalonia XAML starting in 2020.3 including first-class support for Avalonia-specific XAML features and custom code inspections.
See the JetBrains Rider 2020.3 release announcement for more information.
Rider does not yet provide a visual designer, but this is in development. See the GitHub project for more information and instructions on how to install.
Visual Studio
Avalonia Visual Studio Extension
The Avalonia for Visual Studio extension includes a XAML designer which can be used to show a live preview of the XAML as you're writing it. With the Avalonia for Visual Studio extension installed, double click on an Avalonia XAML file to open it.
If you're using VS2019 or VS2017 you need to install the extension for older versions.
ReSharper for Visual Studio
For Visual Studio and ReSharper users, ReSharper 2020.3 introduces built-in code analysis, code completion, navigation, and find usages.
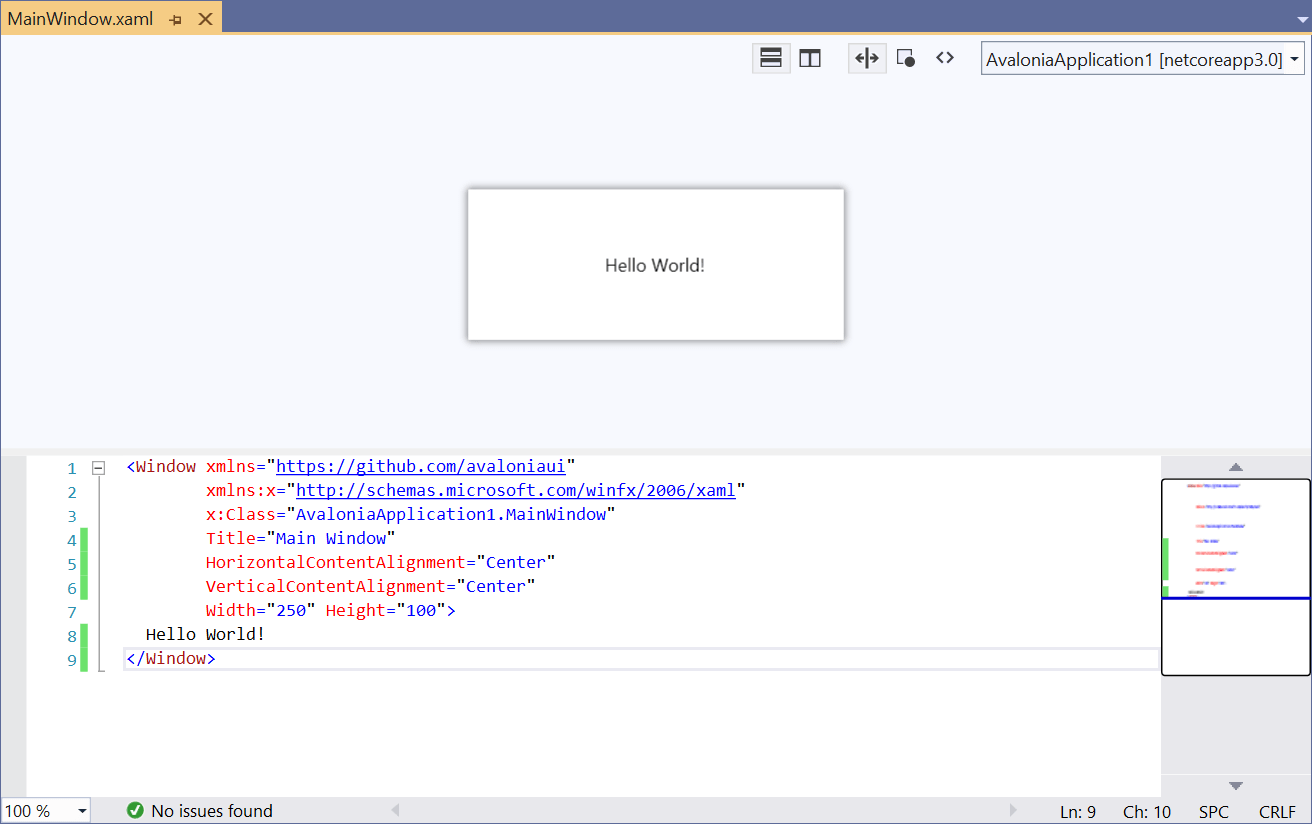
If your XAML is in a library, Avalonia needs an executable application in order to be able to preview it. Select an executable project from the dropdown on the top right of the designer. Once your project is built, editing the XAML in the editor will cause the preview to update automatically.
In some cases, due to bugs/limitations in Visual Studio, the Avalonia XAML designer is not shown and instead the WPF designer gets shown. If your XAML file is showing a lot of errors, try right-clicking the file then selecting "Open With..." → "Avalonia XAML Editor".
Design-Time Properties
There are a number of properties that can be applied to your controls which will take effect only at design-time. To use these you must add a namespace to your XAML file:
xmlns:d="http://schemas.microsoft.com/expression/blend/2008"
With the namespace added, the following design-time properties become available:
d:DesignWidth and d:DesignHeight
The d:DesignWidth and d:DesignHeight properties apply a width and height to the control being previewed.
<Window xmlns="https://github.com/avaloniaui"
xmlns:x="http://schemas.microsoft.com/winfx/2006/xaml"
xmlns:d="http://schemas.microsoft.com/expression/blend/2008"
d:DesignWidth="800" d:DesignHeight="450"
x:Class="AvaloniaApplication1.MainWindow">
Welcome to Avalonia!
</Window>
d:DataContext
The d:DataContext property applies a DataContext only at design-time. It is recommended that you use this property in conjunction with the {x:Static} directive to reference a static property in one of your assemblies:
<Window xmlns="https://github.com/avaloniaui"
xmlns:x="http://schemas.microsoft.com/winfx/2006/xaml"
xmlns:d="http://schemas.microsoft.com/expression/blend/2008"
xmlns:dd="clr-namespace:My.Namespace;assembly=MyAssembly"
d:DataContext="{x:Static dd:DesignData.ExampleViewModel}"
x:Class="AvaloniaApplication1.MainWindow">
Welcome to Avalonia!
</Window>
namespace My.Namespace
{
public static class DesignData
{
public static MyViewModel ExampleViewModel { get; } = new MyViewModel
{
// View Model initialization here.
};
}
}
Design.DataContext
Alternatively you can use Design.DataContext attached property. As well as Design.Width and Design.Height.
<Window xmlns="https://github.com/avaloniaui"
xmlns:x="http://schemas.microsoft.com/winfx/2006/xaml"
xmlns:d="http://schemas.microsoft.com/expression/blend/2008"
xmlns:dd="clr-namespace:My.Namespace;assembly=MyAssembly"
x:Class="AvaloniaApplication1.MainWindow"
Design.Width="100">
<Design.DataContext>
<dd:MyViewModel />
</Design.DataContext>
Welcome to Avalonia!
</Window>
Diagnosing Errors
If you're having problems, try enabling verbose logging. To do this:
- Select the to "Tools" → "Options" menu in Visual Studio
- Select "Avalonia XAML Editor" from the list
- Select "Verbose" under "Minimum Log Verbosity"
Logs will be displayed in the Visual Studio Output window. Select "Show Output From: Avalonia Diagnostics".
Troubleshooting & FAQ
Visual Studio doesn't show the Avalonia previewer
Sometimes Visual Studio opens the XAML-file with the editor for WPF instead of Avalonia. Normally this issue is solved if you close the wrong shown document and open it again.
If that didn't help you can also right click on the file and select [Open With ...]. In the opened dialog select [Avalonia XAML Editor].
My preview is empty
If your preview is not shown correctly try to (re-)build the project or solution. The previewer needs a valid build in order to work correctly.
Moreover if you have more than one project in your solution, you may need to select the project which should be used to render the preview. This can be done with the drop-down shown below.