Getting Started
Prerequisites
Developer Tools requirements
| Requirement | Version/Details |
|---|---|
| .NET Runtime | 6.0 or newer |
| Windows | 10 or newer |
| macOS | 13 or newer |
| Linux | X11 and glibc 2.27 or musl 1.22.2 compatible distros |
No admin/sudo permissions are required to run the tool. A firewall exception might need to be configured, if you plan to use Developer Tools remotely.
Diagnostics Support requirements
Support package requires Avalonia 11.2.0 or newer, and built on .NET Standard 2.0 compatible APIs.
This package is compatible with Browser and Android/iOS projects.
Demo project with Developer Tools preconfigured can be found at AvaloniaUI/AvaloniaUI.DeveloperTools/samples/SimpleToDoList.
Step 1: Installing AvaloniaUI Developer Tools
AvaloniaUI Developer Tools is currently a native .NET tool, with update mechanism provided by the SDK. This guide demonstrates global installation of the tool. But local installation is possible with a limitation: this tool will only work from the same working directory or descendant as the tool installation solution/project.
- .NET 10+
- .NET 8/9
dotnet tool install --global AvaloniaUI.DeveloperTools
If you are upgrading app from .NET 8/9 installation, you should first uninstall it with dotnet tool uninstall --global AvaloniaUI.DeveloperTools.Windows or avdt uninstall.
Developer Tools can be then updated by running dotnet tool update command.
Developer tools update command
dotnet tool update --global AvaloniaUI.DeveloperTools
I've you're using .NET SDK older than 10, you must install a specific package depending on the running platform.
Windows:
dotnet tool install --global AvaloniaUI.DeveloperTools.Windows
macOS:
dotnet tool install --global AvaloniaUI.DeveloperTools.macOS
Linux:
dotnet tool install --global AvaloniaUI.DeveloperTools.Linux
Developer Tools can be then updated by running dotnet tool update command.
Developer tools update commands
Windows:
dotnet tool update --global AvaloniaUI.DeveloperTools.Windows
macOS:
dotnet tool update --global AvaloniaUI.DeveloperTools.macOS
Linux:
dotnet tool update --global AvaloniaUI.DeveloperTools.Linux
Step 2: Installing Diagnostics Support package
The Diagnostics Support package is responsible for establishing a connection bridge between the user app and Developer Tools process.
This package can be installed either in the executable project with your Program AppBuilder or shared project with your Application, depending on your application's architecture.
In both cases, command is the same:
dotnet add package AvaloniaUI.DiagnosticsSupport
Old package Avalonia.Diagnostics can be safely removed. It's not used by new Developer Tools.
Step 3: Configuring your project
Once the DiagnosticsSupport package is installed, you need to enable it in your Application class:
public override void Initialize()
{
AvaloniaXamlLoader.Load(this);
#if DEBUG
this.AttachDeveloperTools();
#endif
}
Alternatively, it's possible to use .WithDeveloperTools() extension method on your AppBuilder.
These methods also accept DeveloperToolsOptions options class allowing to customize Diagnostics Support setup. See Reference to DeveloperToolsOptions for more details.
By default, 29414 is used and should be available. It is configurable via options.
Step 4: Run the tool
When your target app is running, press F12 to initialize connection.
Diagnostics Support will automatically run Developer Tools executable and initiate connection between processes.
Initial execution on macOS might take several seconds due to Gatekeeper validation. Subsequent launches will be faster.
Step 5: Activate the tool
Once the Developer Tools has opened, you will be asked to input AvaloniaUI Portal credentials that were used to license the tool. This is the only time when the tool requires an internet connection. After that, the tool can be used offline or until license key session expires.
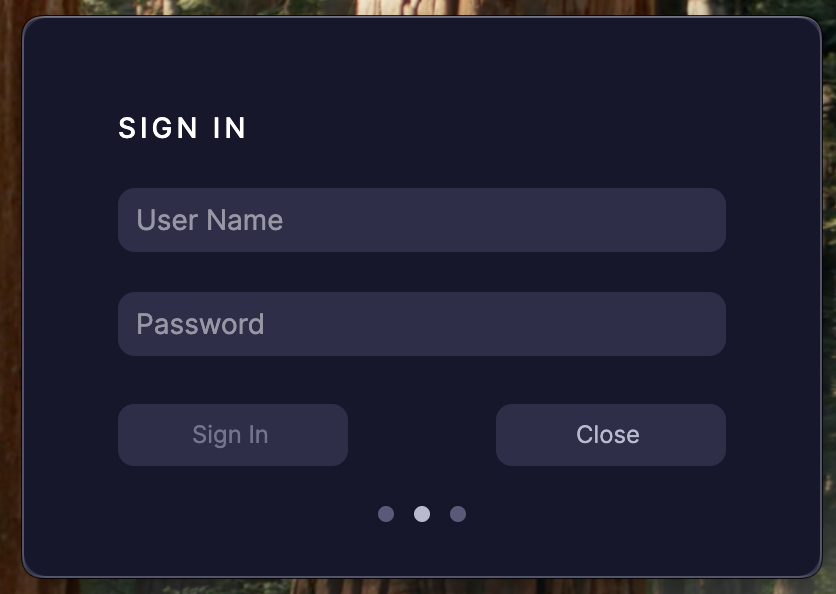
Step 6: Done!
After activation, the connection with the app will be resumed, and a window with tools will be opened.
Further Reading
- Documentation on Elements tool
- Custom DeveloperToolsOptions configuration reference
- Frequently Asked Questions
- Settings and Shortcuts documentation
- Attaching Browser or Mobile application
- Attaching to the Remote Tool