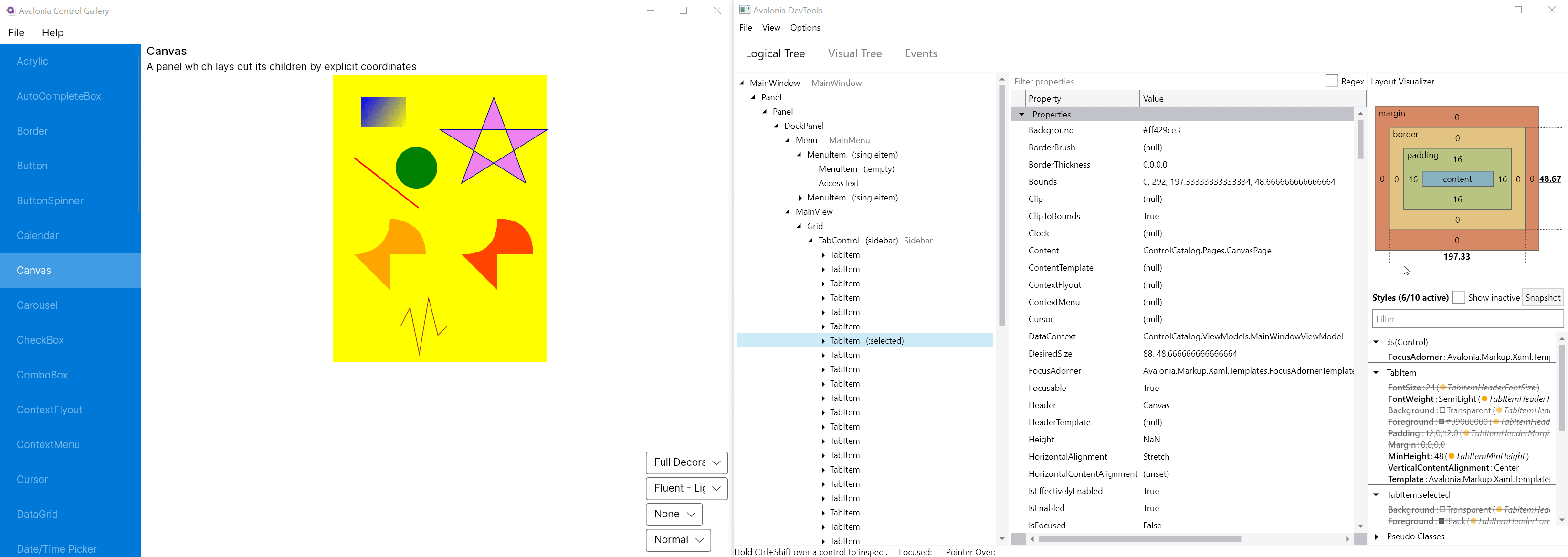开发者工具 (Legacy)
本文档涵盖了传统开发者工具。新版开发者工具现已推出,提供增强功能和改进的调试能力。传统开发者工具将继续获得稳定性更新支持。
Avalonia 内置了一个开发工具窗口,可以通过在 Window 构造函数中调用附加��的 AttachDevTools() 方法来启用。在程序以 DEBUG 模式编译时,默认模板已启用此功能:
public partial class MainWindow : Window
{
public MainWindow()
{
InitializeComponent();
}
}
// 在由 Avalonia.NameGenerator 自动生成的 MainWindow.g.cs中:
partial class MainWindow
{
// ...
public void InitializeComponent(bool loadXaml = true, bool attachDevTools = true)
{
// ...
#if DEBUG
if (attachDevTools)
{
this.AttachDevTools();
}
#endif
// ...
}
}
要打开 DevTools,请按 F12 键,或向 this.AttachDevTools() 方法传递不同的 Gesture 手势。
要使用 DevTools,必须添加 Avalonia.Diagnostics nuget 软件包。
dotnet add package Avalonia.Diagnostics
但默认情况下,它已经安装好了。
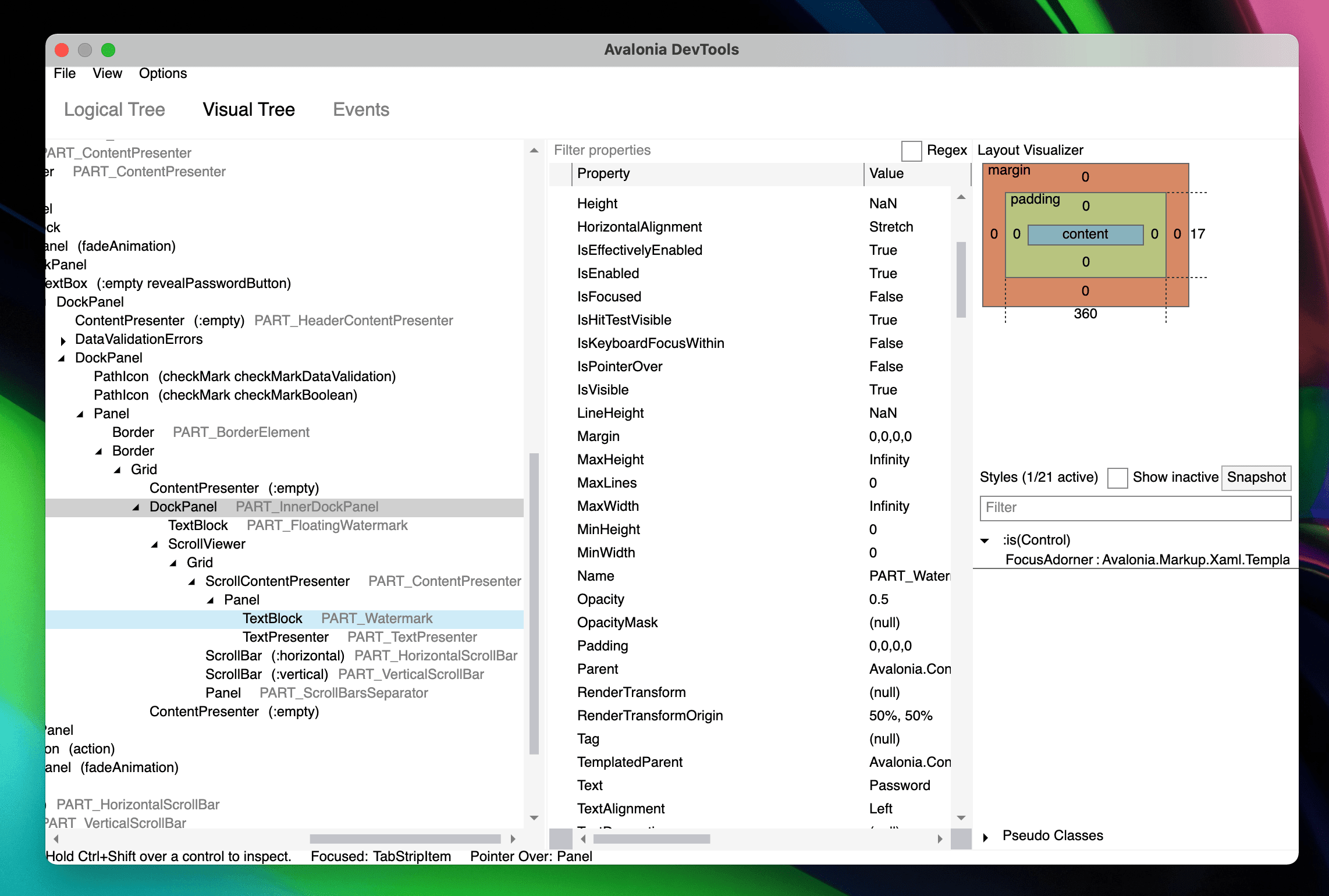
在 .NET core 2.1 下运行时存在一个已知问题,即按 F12 会导致程序退出。在这种情况下,要么切换到 .NET core 2.0 或 3.0+,要么将打开手势改为其他手势,如 "Ctrl+F12"。
逻辑树和视觉树
Logical Tree 和 Visual Tree 选项卡显示窗口逻辑树和视觉树中的控件。选择一个控件后,右侧窗格中将显示该控件的属性,可以对其进行编辑。
属性
允许快速检查和编辑控件的属性。还可以搜索属性(按名称或使用正则表达式)。
| 列 | 描述 |
|---|---|
| Property | 属性名 |
| Value | 属性的当前值 |
| Type | 当前值的类型 |
| Priority | 值的优先级 |
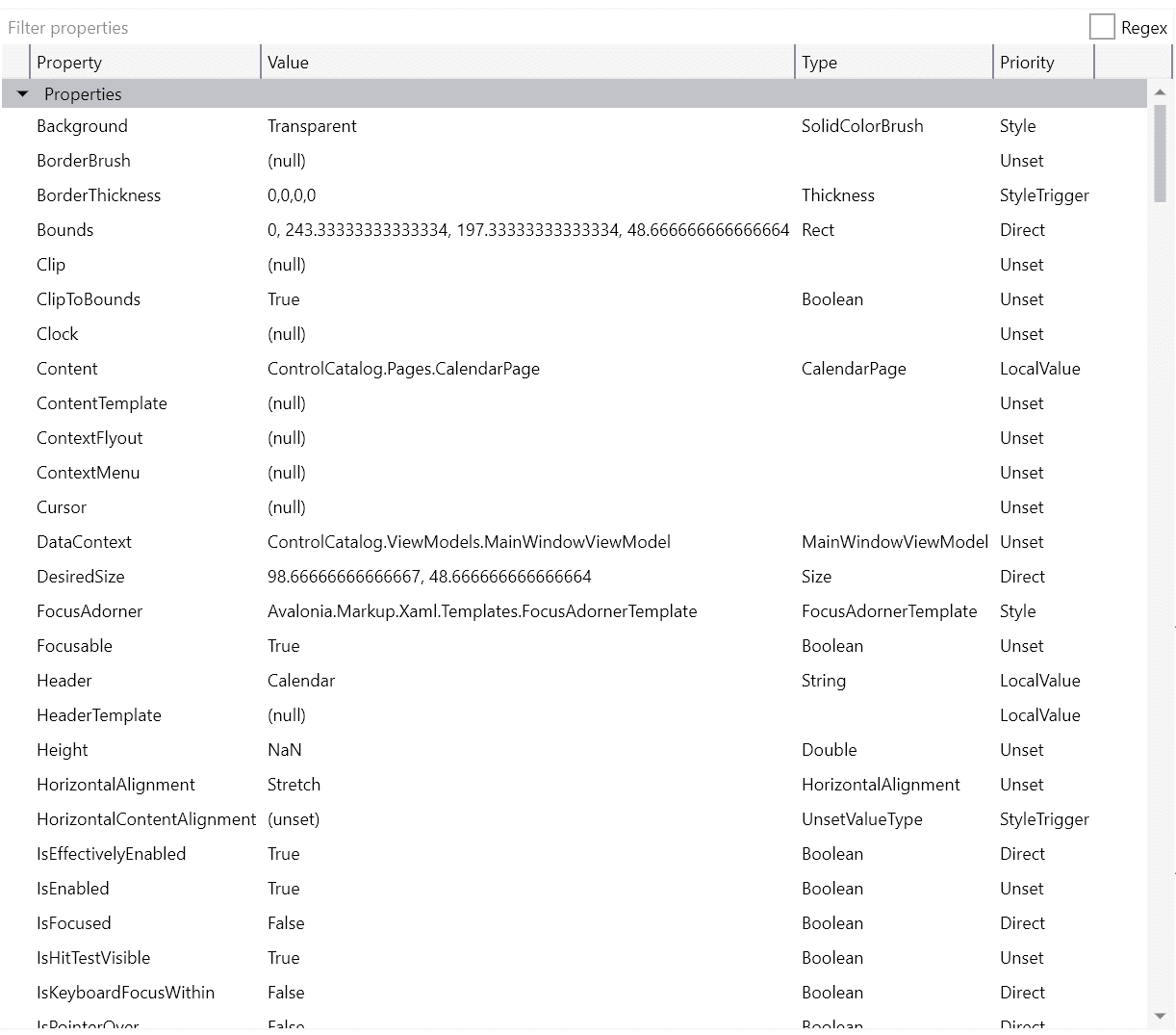
布局
允许检查和编辑常见的布局属性(Margin、Border、Padding)。
控件的尺寸和尺寸约束也会显示。
如果 Width 或 Height 带有下划线,这表明该属性属于活动约束。悬停在值上会显示包含相关信息的工具提示。
样式
属性面板显示属性的当前活动值,而样式面板则显示所有值及其来源。
此外,还可以查看可能与该控件匹配的所有样式(通过切换 Show inactive 选项)。
按下 Snapshot 按钮或将鼠标悬停在目标窗口上时按下 Alt+S,即可快照当前样式。快照意味着样式面板不会更新以反映控件的新状态。这在排除与 :pointerover 或 :pressed 选择器有关的问题时很有用。
如果设置值与资源绑定,则会以一个圆圈表示,后面跟着资源键。
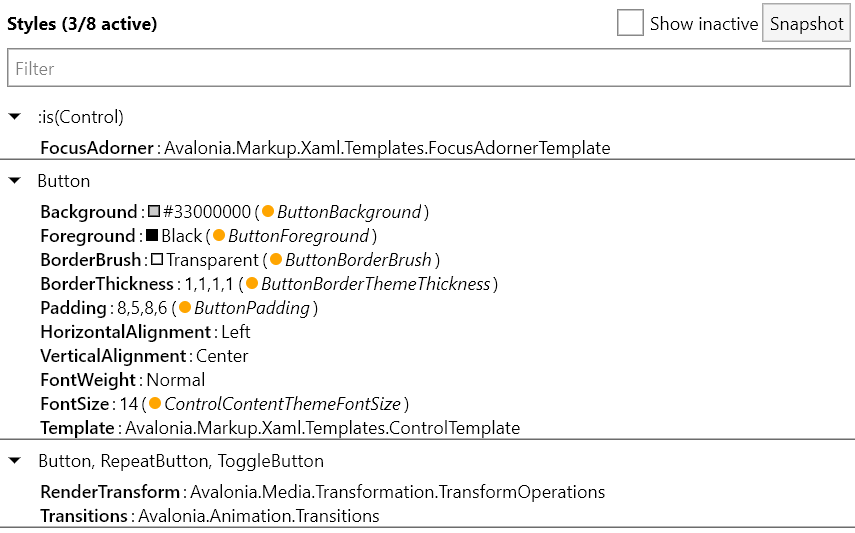
如果给定值带有删除线,则表示该值被优先级更高的样式值覆盖。
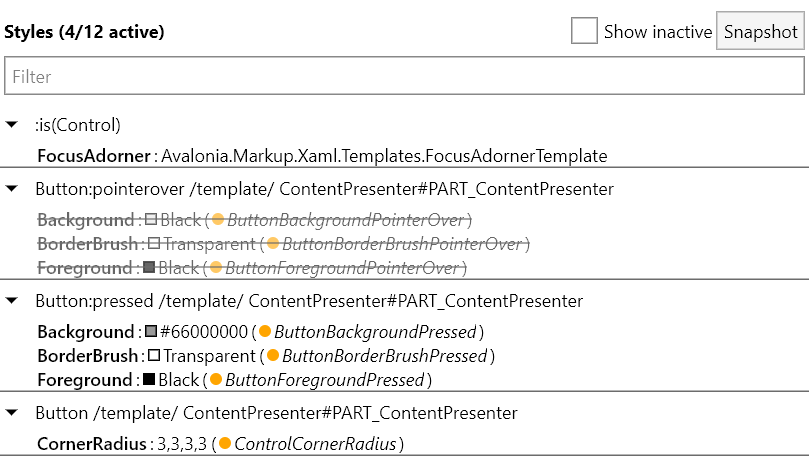
Setters 有一个上下文菜单,允许快速将名称和值复制到剪贴板。
事件
事件选项卡可用于跟踪 事件 的传播。在左侧窗格中选择要跟踪的事件类型,所有此类型的事件将显示在中上方窗格中。选择其中一个事件以查看事件路由。
事件名称或控件类型下的虚线表示可以进行快速导航。
- 双击事件类型将选择并滚动到给定的事件类型
- 双击控件类型(和/或名称)将导航到视觉树选项卡并选择该控件。
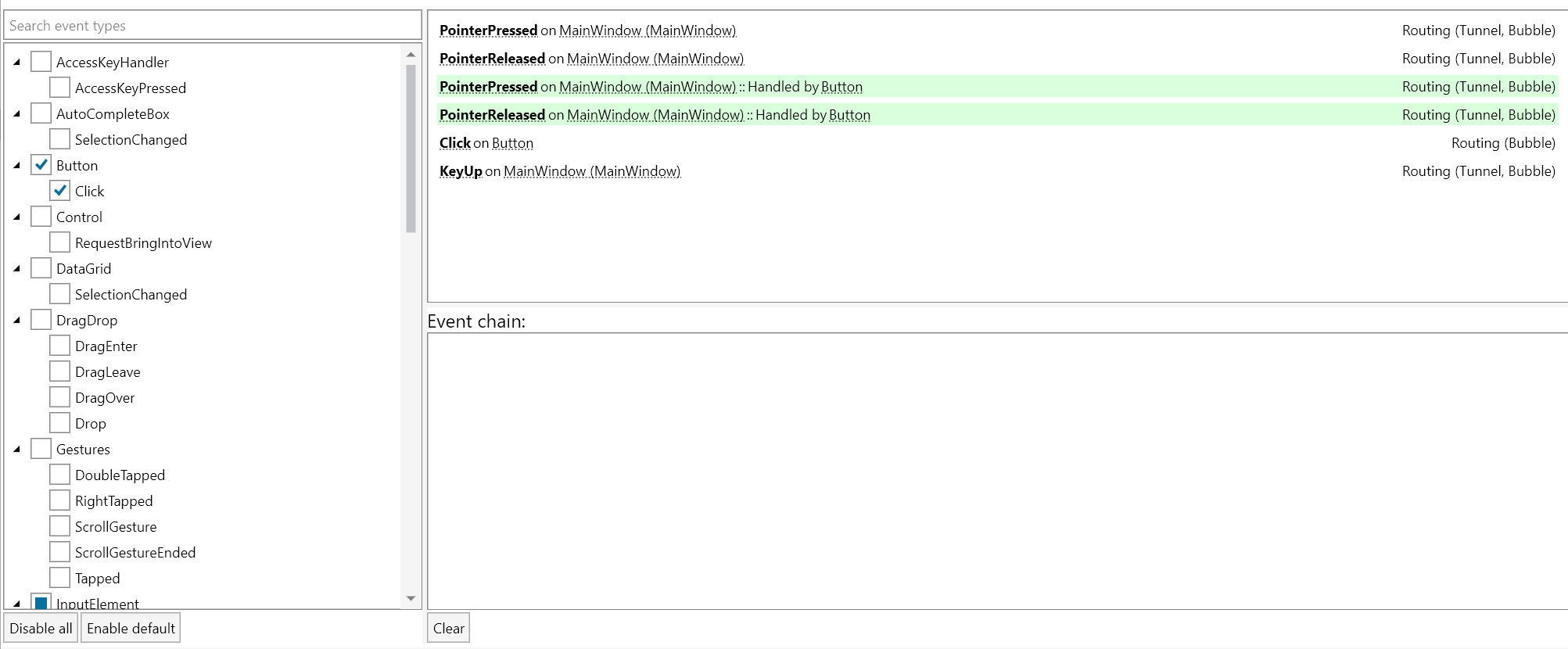
热键
| 组合键 | 功能 |
|---|---|
| Alt+S | 启用快照样式 |
| Alt+D | 禁用快照样式 |
| CTRL+Shift | 检查指针指向的控件 |
| CTRL+Alt+F | 切换弹出窗口冻结 |
| F8 | 对逻辑树或视觉树中的选定项目截图 |
示例
更改属性值
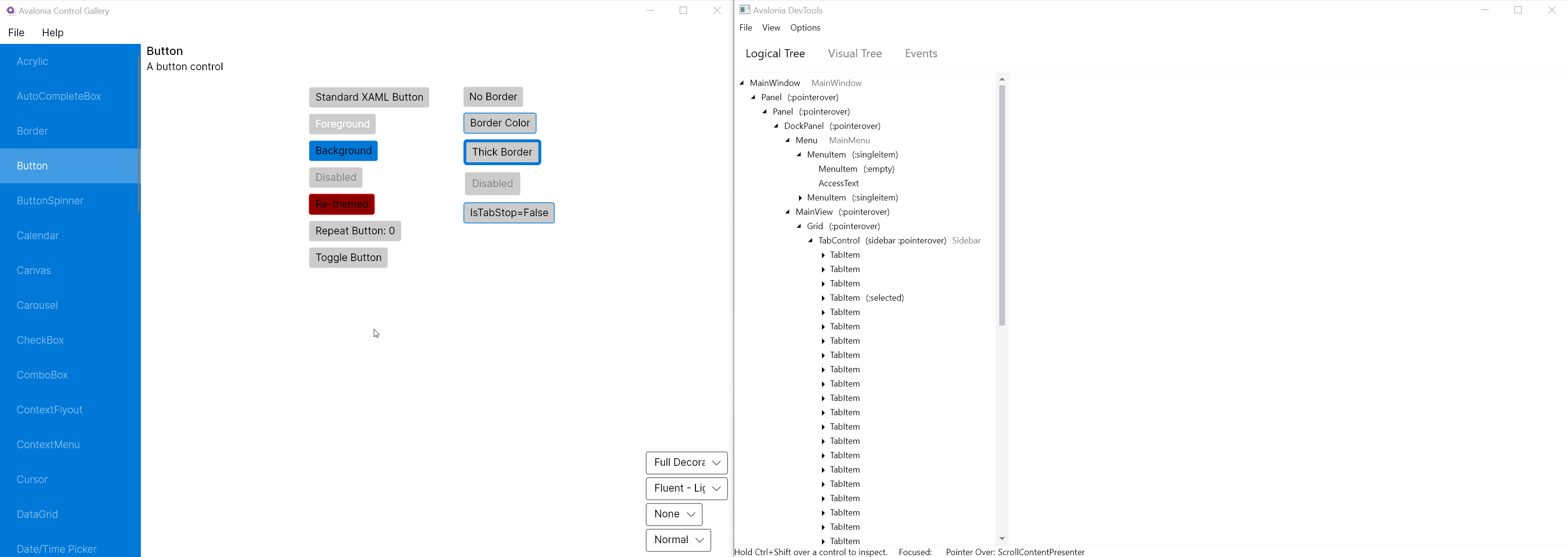
更改布局属性