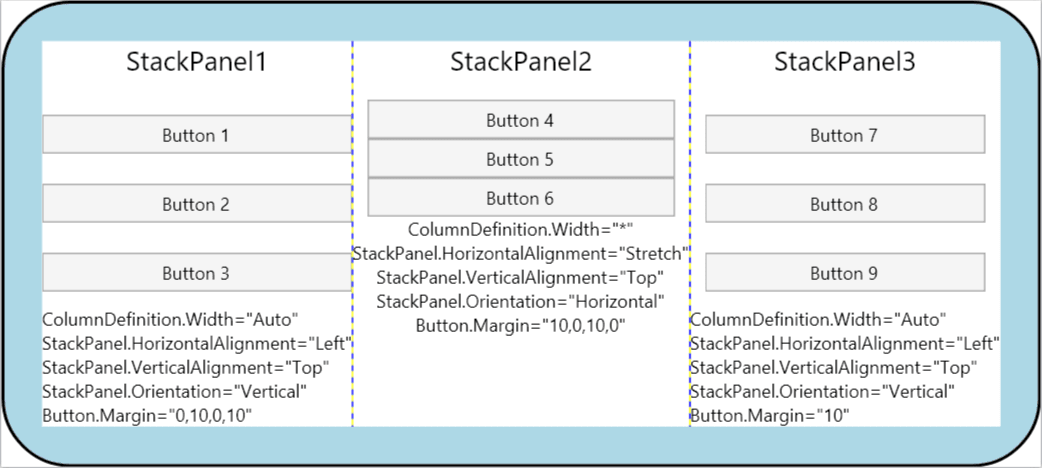Выравнивание, Внешние и Внутренние отступы
Компонент Avalonia предоставляет несколько свойств, которые используются для точного позиционирования дочерних элементов. В этой теме рассматриваются четыре наиболее важных свойства: HorizontalAlignment, Margin, Padding и VerticalAlignment. Понимание действия этих свойств важно, поскольку они обеспечивают основу для управления положением элементов в приложениях Avalonia.
Введение в позиционирование элементов
Существует множество способов позиционирования элементов с использованием Avalonia. Однако достижение идеального макета выходит за рамки простого выбора правильного элемента Panel. Тонкий контроль позиционирования требует понимания свойств HorizontalAlignment, Margin, Padding и VerticalAlignment.
Следующая иллюстрация показывает сценарий макета, использующий несколько свойств позиционирования.
На первый взгляд, элементы Button на этой иллюстрации могут казаться размещенными случайным образом. Однако их положения на самом деле точно контролируются с помощью комбинации отступов, выравниваний и полей.
Следующий пример описывает, как создать макет, показанный на предыдущей иллюстрации. Элемент Border инкапсулирует родительский StackPanel со значением Padding, равным 15 независимым от устройства пикселям. Это объясняет узкую полосу LightBlue, которая окружает дочерний StackPanel. Дочерние элементы StackPanel используются для иллюстрации каждого из различных свойств позиционирования, подробно описанных в этой теме. Три элемента Button используются для демонстрации как свойства Margin, так и HorizontalAlignment.
<Window xmlns="https://github.com/avaloniaui"
xmlns:x="http://schemas.microsoft.com/winfx/2006/xaml"
x:Class="AvaloniaApplication2.MainWindow"
Title="AvaloniaApplication2">
<Border Background="LightBlue"
BorderBrush="Black"
BorderThickness="2"
Padding="15">
<StackPanel Background="White"
HorizontalAlignment="Center"
VerticalAlignment="Top">
<TextBlock Margin="5,0"
FontSize="18"
HorizontalAlignment="Center">
Alignment, Margin and Padding Sample
</TextBlock>
<Button HorizontalAlignment="Left" Margin="20">Button 1</Button>
<Button HorizontalAlignment="Right" Margin="10">Button 2</Button>
<Button HorizontalAlignment="Stretch">Button 3</Button>
</StackPanel>
</Border>
</Window>
Следующая диаграмма предоставляет детальный вид различных свойств позиционирования, которые используются в предыдущем примере. Последующие разделы в этой теме описывают более подробно, как использовать каждое свойство позиционирования.
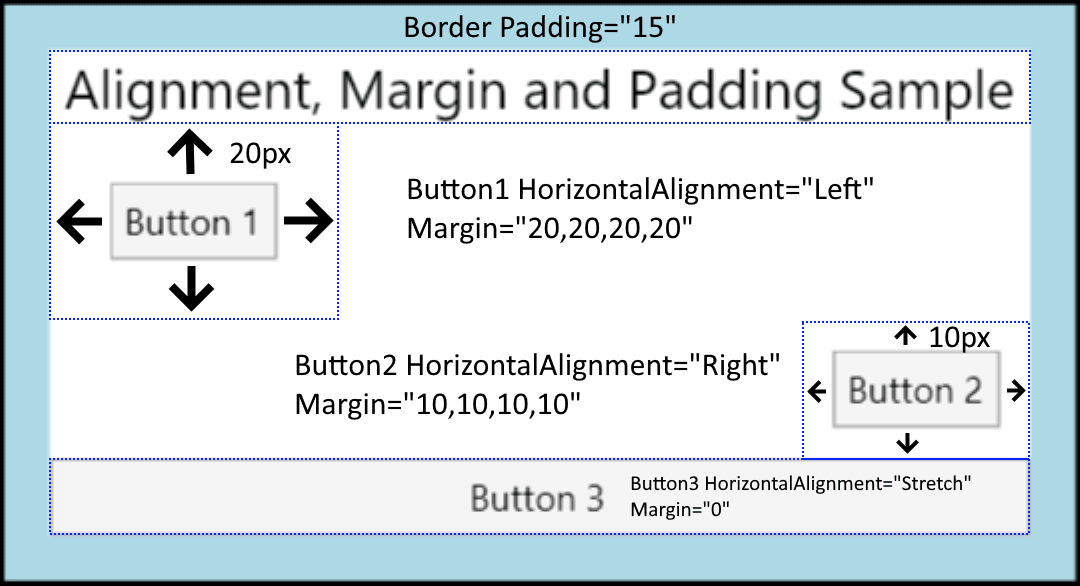
Понимание свойств выравнивания
Свойства HorizontalAlignment и VerticalAlignment описывают, как дочерний элемент должен быть расположен в выделенном пространстве макета родительского элемента. Используя эти свойства вместе, вы можете точно позиционировать дочерние элементы. Например, дочерние элементы DockPanel могут указать четыре различных горизонтальных выравнивания: Left (Слева), Right (Справа), Center (По центру) или Stretch (Растянуть) для заполнения доступного пространства. Аналогичные значения доступны для вертикального позиционирования.
Явно установленные свойства Height и Width для элемента имеют приоритет над значением свойства Stretch. Попытка установить Height, Width и значение HorizontalAlignment равное Stretch приведет к игнорированию запроса Stretch.
Свойство HorizontalAlignment
Свойство HorizontalAlignment определяет характеристики горизонтального выравнивания, применяемые к дочерним элементам. В следующей таблице показаны все возможные значения свойства HorizontalAlignment.
| Значение | Описание |
|---|---|
Left | Дочерние элементы выравниваются по левому краю выделенного пространства макета родительского элемента. |
Center | Дочерние элементы выравниваются по центру выделенного пространства макета родительского элемента. |
Right | Дочерн�ие элементы выравниваются по правому краю выделенного пространства макета родительского элемента. |
Stretch (По умолчанию) | Дочерние элементы растягиваются, чтобы заполнить выделенное пространство макета родительского элемента. Явно указанные значения Width и Height имеют приоритет. |
Следующий пример показывает, как применить свойство HorizontalAlignment к элементам Button. Каждое значение атрибута показано для лучшей иллюстрации различных вариантов отображения.
<Button HorizontalAlignment="Left">Button 1 (Left)</Button>
<Button HorizontalAlignment="Right">Button 2 (Right)</Button>
<Button HorizontalAlignment="Center">Button 3 (Center)</Button>
<Button HorizontalAlignment="Stretch">Button 4 (Stretch)</Button>
Приведенный выше код создает макет, подобный следующему изображению. Эффекты позиционирования для каждого значения HorizontalAlignment видны на иллюстрации.
Свойство VerticalAlignment
Свойство VerticalAlignment описывает характеристики вертикального выравнивания, применяемые к дочерним элементам. В следующей таблице показаны все возможные значения свойства VerticalAlignment.
| Значение | Описание |
|---|---|
Top | Дочерние элементы выравниваются по верхнему краю выделенного пространства макета родительского элемента. |
Center | Дочерние элементы выравниваются по центру выделенного пространства макета родительского элемента. |
Bottom | Дочерние элементы выравниваются по нижнему краю выделенного пространства макета родительского элемента. |
Stretch (По умолчанию) | Дочерние элементы растягиваются, чтобы заполнить выделенное пространство макета родительского элем�ента. Явно указанные значения Width и Height имеют приоритет. |
Следующий пример показывает, как применить свойство VerticalAlignment к элементам Button. Каждое значение атрибута показано для лучшей иллюстрации различных вариантов отображения. Для целей этого примера элемент Grid с видимыми линиями сетки используется в качестве родительского, чтобы лучше проиллюстрировать поведение макета для каждого значения свойства.
<Border Background="LightBlue" BorderBrush="Black" BorderThickness="2" Padding="15">
<Grid Background="White" ShowGridLines="True">
<Grid.RowDefinitions>
<RowDefinition Height="25"/>
<RowDefinition Height="50"/>
<RowDefinition Height="50"/>
<RowDefinition Height="50"/>
<RowDefinition Height="50"/>
</Grid.RowDefinitions>
<TextBlock Grid.Row="0" Grid.Column="0"
FontSize="18"
HorizontalAlignment="Center">
VerticalAlignment Sample
</TextBlock>
<Button Grid.Row="1" Grid.Column="0" VerticalAlignment="Top">Button 1 (Top)</Button>
<Button Grid.Row="2" Grid.Column="0" VerticalAlignment="Bottom">Button 2 (Bottom)</Button>
<Button Grid.Row="3" Grid.Column="0" VerticalAlignment="Center">Button 3 (Center)</Button>
<Button Grid.Row="4" Grid.Column="0" VerticalAlignment="Stretch">Button 4 (Stretch)</Button>
</Grid>
</Border>
Приведенный выше код создает макет, подобный следующему изображению. Эффекты позиционирования для каждого значения VerticalAlignment видны на иллюстрации.
Понимание свойств отступов
Свойство Margin описывает расстояние между элементом и его дочерними элементами или соседями. Значения Margin могут быть одинаковыми с помощью синтаксиса вроде Margin="20". С этим синтаксисом к элементу будет применен равномерный отступ Margin в 20 независимых от устройства пикселей. Значения Margin также могут принимать форму четырех различных значений, каждое из которых описывает отдельный отступ для применения слева, сверху, справа и снизу (в таком порядке), например, Margin="0,10,5,25". Правильное использование свойства Margin позволяет очень точно контролировать положение отрисовки элемента и положение отрисовки его соседних элементов и дочерних элементов.
Ненулевой отступ применяет пространство за пределами Bounds (границ) элемента.
Следующий пример показывает, как применить равномерные отступы вокруг группы элементов Button. Элементы Button расположены равномерно с десятипиксельным буфером отступов в каждом направлении.
<Button Margin="10">Button 7</Button>
<Button Margin="10">Button 8</Button>
<Button Margin="10">Button 9</Button>
Во многих случаях равномерный отступ не подходит. В этих случаях можно применить неравномерные отступы. Следующий пример показывает, как применить неравномерные отступы к дочерним элементам. Отступы описываются в следующем порядке: слева, сверху, справа, снизу.
<Button Margin="0,10,0,10">Button 1</Button>
<Button Margin="0,10,0,10">Button 2</Button>
<Button Margin="0,10,0,10">Button 3</Button>
Понимание свойства Padding
Внутренние отступы (Padding) во многом похожи на Margin. Свойство Padding доступно только в нескольких классах, в основном для удобства: Border, TemplatedControl и TextBlock - это примеры классов, которые предоставляют свойство Padding. Свойство Padding увеличивает эффективный размер дочернего элемента на указанное значение Thickness.
Следующий пример показывает, как применить Padding к родительскому элементу Border.
<Border Background="LightBlue"
BorderBrush="Black"
BorderThickness="2"
CornerRadius="45"
Padding="25">
<!-- Ваш код -->
</Border>
Использование Выравнивания, Внешних и Внутренних отступов в приложении
HorizontalAlignment, Margin, Padding и VerticalAlignment обеспечивают контроль позиционирования, необходимый для создания сложного пользовательского интерфейса. Вы можете использовать эффекты каждого свойства для изменения позиционирования дочерних элементов, обеспечивая гибкость при создании динамических приложений и пользовательского опыта.
Следующий пример демонстрирует каждую из концепций, подробно описанных в этой теме. Основываясь на инфраструктуре, найденной в первом примере этой темы, этот пример добавляет элемент Grid в качестве дочернего к элементу Border из первого примера. К родительскому элементу Border применяется Padding. Grid используется для разделения пространства между тремя дочерними элементами StackPanel. Элементы Button снова используются для показа различных эффектов Margin и HorizontalAlignment. Элементы TextBlock добавлены к каждому ColumnDefinition, чтобы лучше определить различные свойства, применяемые к элементам Button в каждом столбце.
<Border Background="LightBlue"
BorderBrush="Black"
BorderThickness="2"
CornerRadius="45"
Padding="25">
<Grid Background="White" ShowGridLines="True">
<Grid.ColumnDefinitions>
<ColumnDefinition Width="Auto"/>
<ColumnDefinition Width="*"/>
<ColumnDefinition Width="Auto"/>
</Grid.ColumnDefinitions>
<StackPanel Grid.Column="0" Grid.Row="0"
HorizontalAlignment="Left"
Name="StackPanel1"
VerticalAlignment="Top">
<TextBlock FontSize="18" HorizontalAlignment="Center" Margin="0,0,0,15">StackPanel1</TextBlock>
<Button Margin="0,10,0,10">Button 1</Button>
<Button Margin="0,10,0,10">Button 2</Button>
<Button Margin="0,10,0,10">Button 3</Button>
<TextBlock>ColumnDefinition.Width="Auto"</TextBlock>
<TextBlock>StackPanel.HorizontalAlignment="Left"</TextBlock>
<TextBlock>StackPanel.VerticalAlignment="Top"</TextBlock>
<TextBlock>StackPanel.Orientation="Vertical"</TextBlock>
<TextBlock>Button.Margin="0,10,0,10"</TextBlock>
</StackPanel>
<StackPanel Grid.Column="1" Grid.Row="0"
HorizontalAlignment="Stretch"
Name="StackPanel2"
VerticalAlignment="Top"
Orientation="Vertical">
<TextBlock FontSize="18" HorizontalAlignment="Center" Margin="0,0,0,15">StackPanel2</TextBlock>
<Button Margin="10,0,10,0">Button 4</Button>
<Button Margin="10,0,10,0">Button 5</Button>
<Button Margin="10,0,10,0">Button 6</Button>
<TextBlock HorizontalAlignment="Center">ColumnDefinition.Width="*"</TextBlock>
<TextBlock HorizontalAlignment="Center">StackPanel.HorizontalAlignment="Stretch"</TextBlock>
<TextBlock HorizontalAlignment="Center">StackPanel.VerticalAlignment="Top"</TextBlock>
<TextBlock HorizontalAlignment="Center">StackPanel.Orientation="Horizontal"</TextBlock>
<TextBlock HorizontalAlignment="Center">Button.Margin="10,0,10,0"</TextBlock>
</StackPanel>
<StackPanel Grid.Column="2" Grid.Row="0"
HorizontalAlignment="Left"
Name="StackPanel3"
VerticalAlignment="Top">
<TextBlock FontSize="18" HorizontalAlignment="Center" Margin="0,0,0,15">StackPanel3</TextBlock>
<Button Margin="10">Button 7</Button>
<Button Margin="10">Button 8</Button>
<Button Margin="10">Button 9</Button>
<TextBlock>ColumnDefinition.Width="Auto"</TextBlock>
<TextBlock>StackPanel.HorizontalAlignment="Left"</TextBlock>
<TextBlock>StackPanel.VerticalAlignment="Top"</TextBlock>
<TextBlock>StackPanel.Orientation="Vertical"</TextBlock>
<TextBlock>Button.Margin="10"</TextBlock>
</StackPanel>
</Grid>
</Border>
При компиляции предыдущее приложение создает пользовательский интерфейс, который выглядит как на следующей иллюстрации. Эффекты различных значений свойств очевидны в интервалах между элементами, а значимые значения свойств для элементов в каждом столбце показаны внутри элементов TextBlock.