如何使用关键帧动画
您可以使用关键帧动画来在时间轴上更改一个或多个控件属性。关键帧在动画的 持续时间 内由 Avalonia UI 样式中的 提示 点定义,并在某个时间点上设置属性的中间值。
关键帧之间的属性值根据 缓动函数 的曲线设置。默认的缓动函数是直线插值。
动画可以在启动后运行任意次数,也可以在正向或反向运行。还有选项可以延迟动画的启动,并进行重复。
如果您熟悉 CSS 中的关键帧动画,您会注意到它在 Avalonia UI 中是如何实现的。
示例
您可以使用样式定义关键帧动画。
若要了解 Avalonia UI 如何使用样式,请查看 这里的概念。
按照以下步骤使用 XAML 定义一个简单的颜色渐变动画:
- 在您选择的层级中创建一个样式集合。
- 向集合中添加一个带有选择器的样式,以定位要进行动画的控件。
- 添加一个
Setter元素来定义您希望动画更改的属性。例如<Setter Property="Fill" Value="Red"/>。 - 添加一个
Style.Animations元素来包含您的动画。 - 添加一个
Animation元素,并设置其Duration属性。格式为时:分:秒。 - 现在定义动画的关键帧。这个示例在 0% 和 100% 处设置了提示点。
- 在每个关键帧上添加
Setter元素来设置填充不透明度的值。这个示例在 0.0 和 1.0 之间进行动画。
完成后的代码如下所示:
<Window xmlns="https://github.com/avaloniaui">
<Window.Styles>
<Style Selector="Rectangle.red">
<Setter Property="Fill" Value="Red"/>
<Style.Animations>
<Animation Duration="0:0:3">
<KeyFrame Cue="0%">
<Setter Property="Opacity" Value="0.0"/>
</KeyFrame>
<KeyFrame Cue="100%">
<Setter Property="Opacity" Value="1.0"/>
</KeyFrame>
</Animation>
</Style.Animations>
</Style>
</Window.Styles>
<Rectangle Classes="red" Width="100" Height="100"/>
</Window>
动画效果如下:
该动画在矩形控件加载并被样式选择时就会运行。事实上,它在预览窗格中也能运行!
同时动画两个属性
此示例展示了如何在同一时间轴上同时动画两个属性。
<Window.Styles>
<Style Selector="Rectangle.red">
<Setter Property="Fill" Value="Red"/>
<Style.Animations>
<Animation Duration="0:0:3" IterationCount="4">
<KeyFrame Cue="0%">
<Setter Property="Opacity" Value="0.0"/>
<Setter Property="RotateTransform.Angle" Value="0.0"/>
</KeyFrame>
<KeyFrame Cue="100%">
<Setter Property="Opacity" Value="1.0"/>
<Setter Property="RotateTransform.Angle" Value="90.0"/>
</KeyFrame>
</Animation>
</Style.Animations>
</Style>
</Window.Styles>
红色矩形同时进行淡入和旋转。
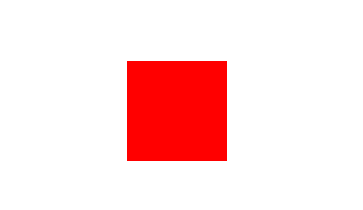
延迟
您可以通过设置动画元素的延迟属性来延迟动画的启动。例如:
<Animation Duration="0:0:1"
Delay="0:0:1">
...
</Animation>
重复
您可以使动画重复一定次数,或无限次数。要重复有限次数的动画,请在动画元素上设置 IterationCount 属性,例如:
<Animation IterationCount="5">
...
</Animation>
要无限次地重复动画,请使用特殊值 INFINITE。例如:
<Animation IterationCount="INFINITE">
...
</Animation>
播放方向
默认情况下,动画正向播放,即它按照缓动函数的曲线从左向右进行。您可以通过设置动画元素的 PlaybackDirection 属性来改变这种行为。例如:
<Animation IterationCount="9" PlaybackDirection="AlternateReverse">
...
</Animation>
以下表格描述了各个选项:
| 值 | 描述 |
|---|---|
Normal | (默认)正向播放动画。 |
Reverse | 反向播放动画。 |
Alternate | 先正向播放动画,然后反向播放。 |
AlternateReverse | 先反向播放动画,然后正向播放。 |
填充模式
动画的填充模式属性定义了动画运行后,属性如何持续保留或在运行之间的任何间隙中显示。例如:
<Animation IterationCount="9" FillMode="Backward">
...
</Animation>
以下表格描述了各个选项:
| 值 | 描述 |
|---|---|
None | 动画运行后,值不会保留,也不会在动画延迟时应用第一个值。 |
Forward | 最后的插值值将持续保留到目标属性。 |
Backward | 在动画延迟��时,第一个插值值将显示。 |
Both | 将同时应用 Forward 和 Backward 行为。 |
缓动函数
缓动函数定义了动画期间属性如何随时间变化。
默认的缓动函数是线性的(上图左),但您可以通过在缓动属性中设置所需函数的名称来使用其他模式。例如,要使用“弹跳淡入”函数(上图右):
<Animation Duration="0:0:1"
Delay="0:0:1"
Easing="BounceEaseIn">
...
</Animation>
要获取 Avalonia UI 缓动函数的完整列表,请参阅 此处的参考。
您还可以添加自定义的缓动函数类,如下所示:
<Animation Duration="0:0:1"
Delay="0:0:1">
<Animation.Easing>
<local:YourCustomEasingClassHere/>
</Animation.Easing>
...
</Animation>