Attaching to the remote tool
Developer Tools can be connected to applications running on different machines. This guide covers two scenarios:
- Local network access (e.g., Virtual Machines or devices on same Wi-Fi)
- Internet access using VPN (recommended for security)
Developer Tools runs an HTTP server on port 29414. The key is ensuring this server is accessible from the connecting machine.
Local Network access
- Retrieve local-network IP address of the machine running
Developer Tools:
- Windows: Open Command Prompt and run
ipconfig - macOS/Linux: Open Terminal and run
ip addrorifconfigLook for IPv4 address that starts with: 192.168.(most home networks)
- Configure your application to use this IP:
this.AttachDeveloperTools(o =>
{
o.Protocol = DeveloperToolsProtocol.CreateHttp(IPAddress.Parse("YOUR_LOCAL_NETWORK_HOST_IP"));
});
- Start
Developer Tools(via avdt command) - Launch your application on second machine press
F12to connect.
Ensure firewalls on both machines allow port 29414
Internet access via VPN
While it's possible to avoid VPN, and just setup port forwarding on the public network, it's not recommended. Keeping ports opened is generally considered a bad practice.
Instead, this tutorial will use VPN to setup a limited access between machines, specifically Tailscape will be used as one of the simplest options.
Also ensure that Tailscape CLI can be used on the machine with developer tools. See Tailscale CLI for reference.
- Please follow
TailscapeQuick Start guide to install it on both machines, and setup access between them. We will specifically focus onMagicDNSfeature. - Once
Tailscapeis installed and connected on both devices, it's necessary to serve our29414port from the machine with installedDeveloper Tools. Runtailscale serve 29414or/Applications/Tailscale.app/Contents/MacOS/Tailscale serve 29414on macOS CLI will output something similar to:
Available within your tailnet:
https://machinename.tail.ts.net/
|-- proxy http://127.0.0.1:29414
Press Ctrl+C to exit.
This https://machinename.tail.ts.net/ is the most important part here which is going to be used in the next step.
- Use URL from the previous step in your
AttachDeveloperToolsoptions:
this.AttachDeveloperTools(o =>
{
o.Protocol = DeveloperToolsProtocol.CreateHttp(new Uri("https://machinename.tail.ts.net"));
});
- Start
Developer Tools(via avdt command) - Launch your application on second machine press
F12to connect.
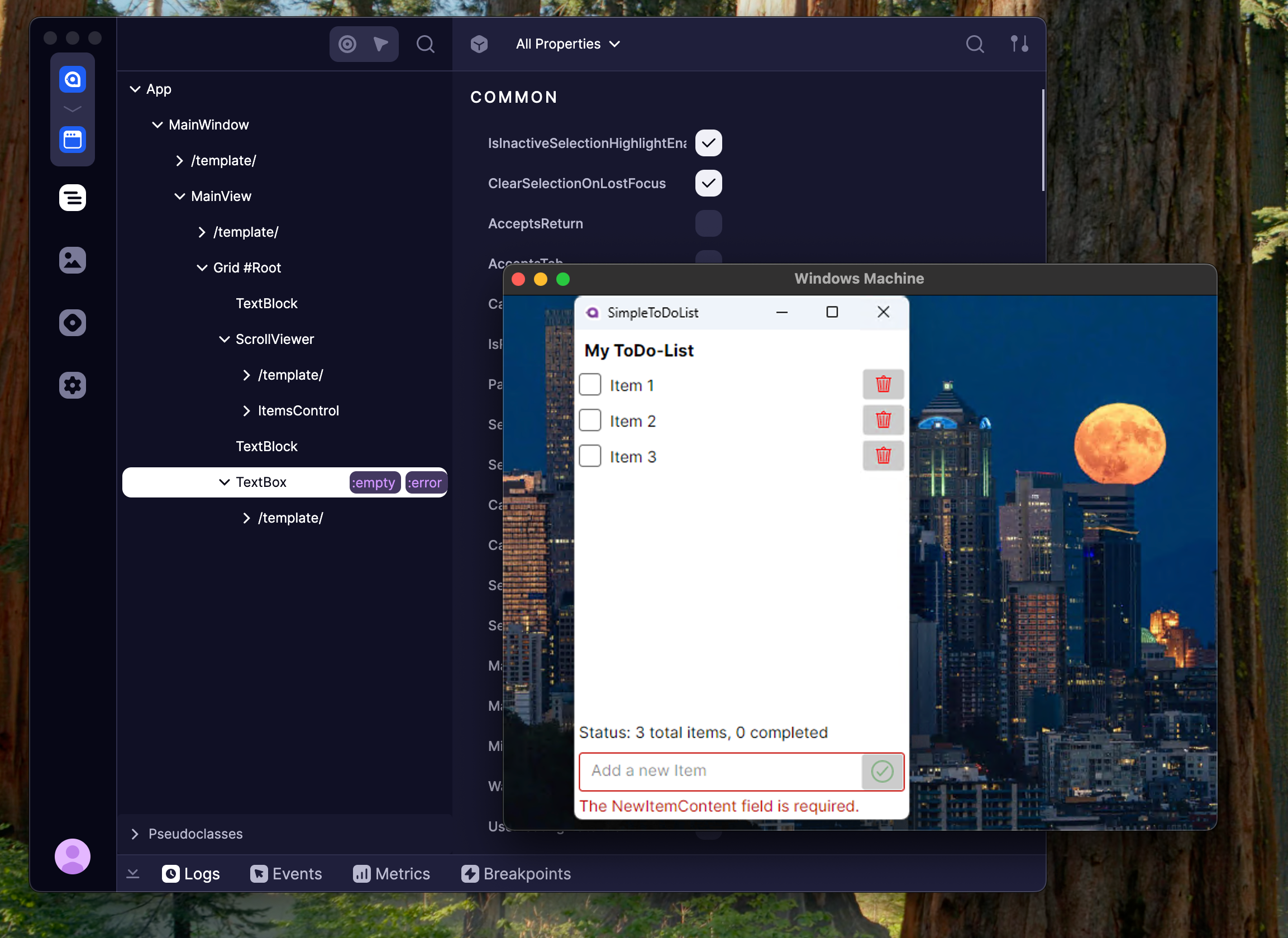
Changing default port
Under some conditions, 29414 default port might not be available.
To change the port, both Developer Tools and AttachDeveloperTools needs to be adjusted.
On Developer Tools, change HTTP port parameter on the settings page and restart the app. See Settings for more details.
On AttachDeveloperTools side, specify new port in the DeveloperToolsProtocol.CreateHttp method as an optional parameter.