添加并排版控件
应用程序的主窗口最终将显示用户收藏的专辑封面列表,右上角会有一个按钮,允许用户添加新的专辑,该按钮将打开一个搜索对话框,用于查找要添加的新专辑。
在本页面中,您将学习如何布局主窗口,来让按钮按照需求出现呈现在窗口右上角。
按钮排版
要在主窗口的内容区域显示一个按钮,请按照以下步骤进行操作:
- 如果应用程序仍在运行,请停止它。
- 转到并打开 MainWindow.axaml 文件。
- 在 Panel 元素内,添加以下用于按钮的 XAML 代码。Panel 的 XAML 代码应如下所示:
<Panel>
<ExperimentalAcrylicBorder IsHitTestVisible="False">
<ExperimentalAcrylicBorder.Material>
<ExperimentalAcrylicMaterial
BackgroundSource="Digger"
TintColor="Black"
TintOpacity="1"
MaterialOpacity="0.65" />
</ExperimentalAcrylicBorder.Material>
</ExperimentalAcrylicBorder>
<Button Content="Buy Music"/>
</Panel>
- Click Debug to compile and run the project.
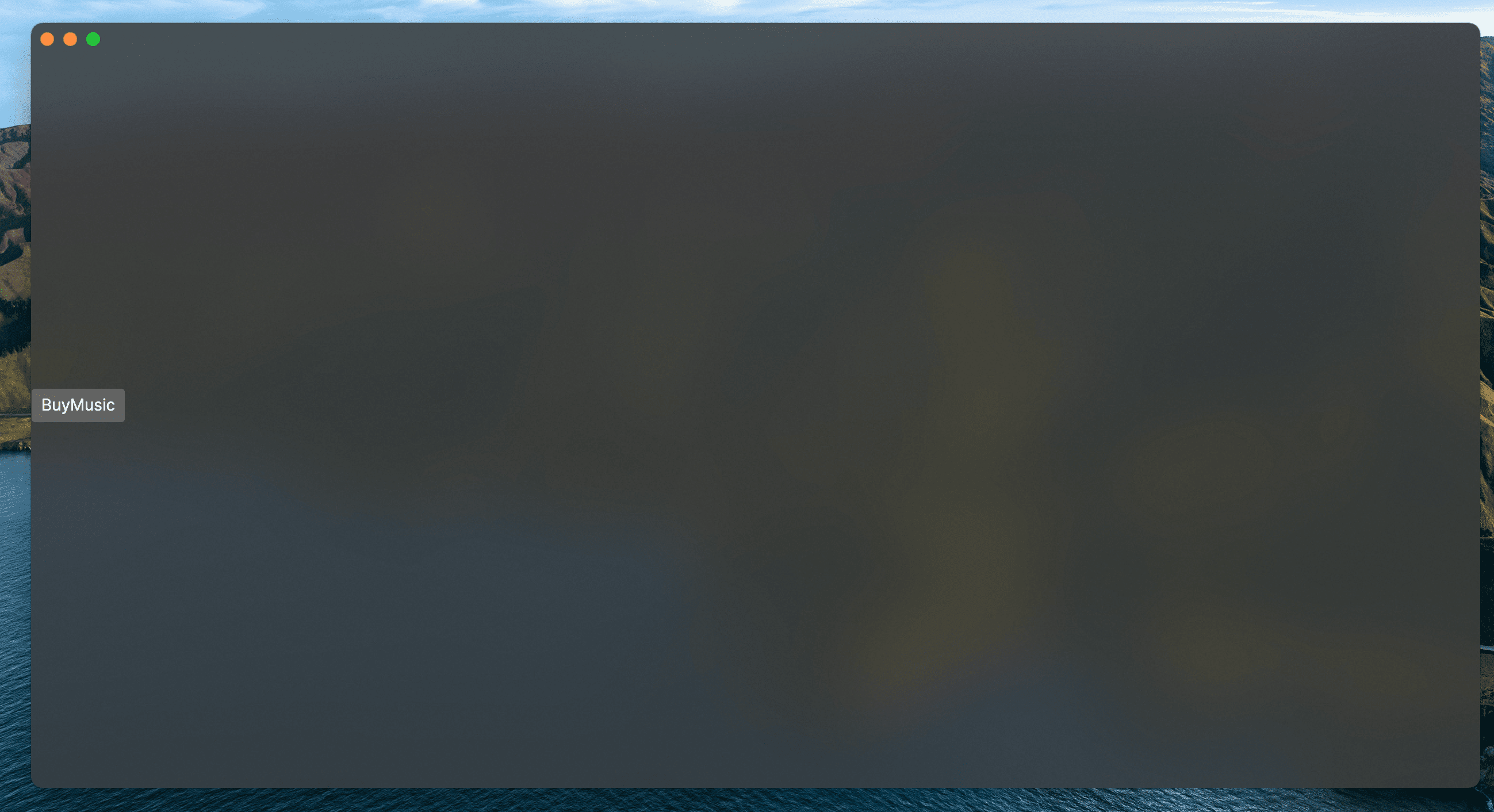
您将看到按钮已经出现,但它处于默认位置,而非按照需求所属位于��窗口的右上角。
按照以下步骤正确定位按钮:
- 如果应用程序仍在运行,请停止它。
- 将 Button 元素包装在一个新的 Panel 元素中。
- 在新的 Panel 元素上添加 Margin 属性,值为 40。
- 在 Button 元素上添加水平和垂直对齐属性,如下所示:
<Panel Margin="40">
<Button Content="Buy Music"
HorizontalAlignment="Right" VerticalAlignment="Top" />
</Panel>
当您添加这些更改时,您应该能在预览窗格中看到所有这些更改的效果。
按钮图标
点击这里,回顾一下完整的应用程序的外观。
您将看到按钮显示一个图标,而不是文本(目前的��情况)。这实际上是来自 Fluent Icons 集合的 Microsoft Store 图标,而 Avalonia UI 为您提供了所有这些图标的定义供您使用。
要使用 Microsoft Store 图标,请遵循以下步骤:
- 导航到 Avalonia UI 的 GitHub,找到 Fluent Icons 列表,网址为 https://avaloniaui.github.io/icons.html
- 使用浏览器的文本搜索功能找到图标名称 'store_microsoft_regular'。应该会有一些类似以下代码的内容:
<StreamGeometry x:Key="store_microsoft_regular">M11.5 9.5V13H8V9.5H11.5Z M11.5 17.5V14H8V17.5H11.5Z M16 9.5V13H12.5V9.5H16Z M16 17.5V14H12.5V17.5H16Z M8 6V3.75C8 2.7835 8.7835 2 9.75 2H14.25C15.2165 2 16 2.7835 16 3.75V6H21.25C21.6642 6 22 6.33579 22 6.75V18.25C22 19.7688 20.7688 21 19.25 21H4.75C3.23122 21 2 19.7688 2 18.25V6.75C2 6.33579 2.33579 6 2.75 6H8ZM9.5 3.75V6H14.5V3.75C14.5 3.61193 14.3881 3.5 14.25 3.5H9.75C9.61193 3.5 9.5 3.61193 9.5 3.75ZM3.5 18.25C3.5 18.9404 4.05964 19.5 4.75 19.5H19.25C19.9404 19.5 20.5 18.9404 20.5 18.25V7.5H3.5V18.25Z</StreamGeometry>
- 复制图标的所有代码。
- 在 Rider 解决方案资源管理器中,右键单击项目。
- 点击 添加,然后点击 Avalonia Styles。
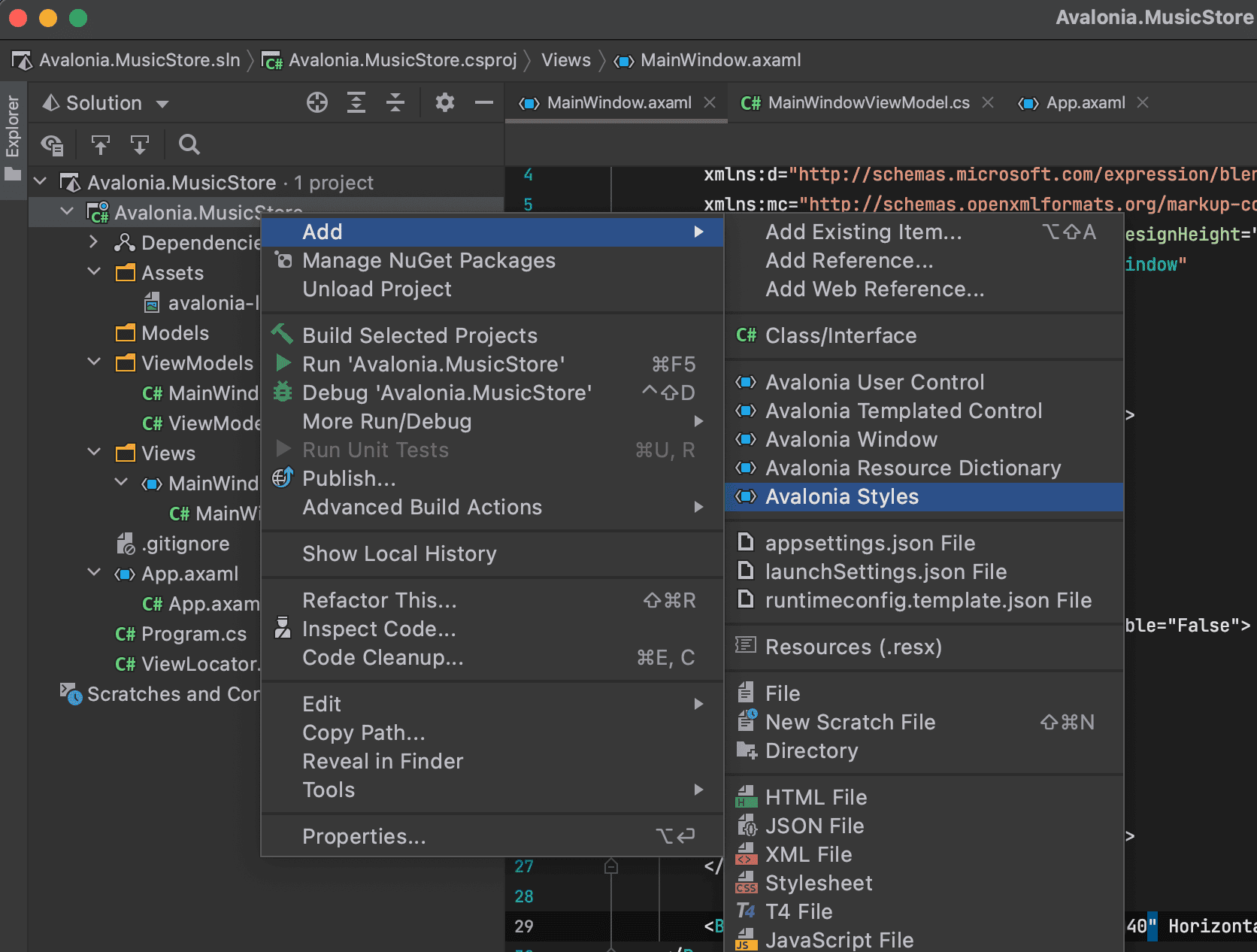
- 输入 名称 'Icons',然后按回车键。
- 找到并打开新创建的 Icons.axaml 文件。XAML 代码将如下所示:
<Styles xmlns="https://github.com/avaloniaui"
xmlns:x="http://schemas.microsoft.com/winfx/2006/xaml">
<Design.PreviewWith>
<Border Padding="20">
<!-- Add Controls for Previewer Here -->
</Border>
</Design.PreviewWith>
<!-- Add Styles Here -->
</Styles>
- 添加一个带有开始和结束标签的新
<Style>元素。 - 在新添加的
<Style>元素内部新添加一个带有开始和结束标签的<Style.Resources>元素。 - 将您的图标代码粘贴到
<Style.Resources>元素内。
现在,图标文件的代码如下所示:
<Styles xmlns="https://github.com/avaloniaui"
xmlns:x="http://schemas.microsoft.com/winfx/2006/xaml">
<Design.PreviewWith>
<Border Padding="20">
<!-- Add Controls for Previewer Here -->
</Border>
</Design.PreviewWith>
<!-- Add Styles Here -->
<Style>
<Style.Resources>
<StreamGeometry x:Key="store_microsoft_regular">M11.5 9.5V13H8V9.5H11.5Z M11.5 17.5V14H8V17.5H11.5Z M16 9.5V13H12.5V9.5H16Z M16 17.5V14H12.5V17.5H16Z M8 6V3.75C8 2.7835 8.7835 2 9.75 2H14.25C15.2165 2 16 2.7835 16 3.75V6H21.25C21.6642 6 22 6.33579 22 6.75V18.25C22 19.7688 20.7688 21 19.25 21H4.75C3.23122 21 2 19.7688 2 18.25V6.75C2 6.33579 2.33579 6 2.75 6H8ZM9.5 3.75V6H14.5V3.75C14.5 3.61193 14.3881 3.5 14.25 3.5H9.75C9.61193 3.5 9.5 3.61193 9.5 3.75ZM3.5 18.25C3.5 18.9404 4.05964 19.5 4.75 19.5H19.25C19.9404 19.5 20.5 18.9404 20.5 18.25V7.5H3.5V18.25Z</StreamGeometry>
</Style.Resources>
</Style>
</Styles>
在新的图标文件准备好后,您现在必须将其包含在您的应用程序中。
按照以下步骤将图标文件包含在应用程序中:
- 找到并打开 App.axaml 文件。
- 添加一个
<StyleInclude>元素,如下所示:
<Application.Styles>
<FluentTheme />
<StyleInclude Source="avares://Avalonia.MusicStore/Icons.axaml" />
</Application.Styles>
您需要构建应用程序,以便图标在预览窗格中可用。
要将按钮从文本更改为图标内容,请按照以下步骤操作:
- 找到并打开 MainWindow.axaml 文件。
- 修改按钮的 XAML 代码,如下所示:
<Button HorizontalAlignment="Right" VerticalAlignment="Top">
<PathIcon Data="{StaticResource store_microsoft_regular}" />
</Button>
- 点击 调试 以编译和运行项目。
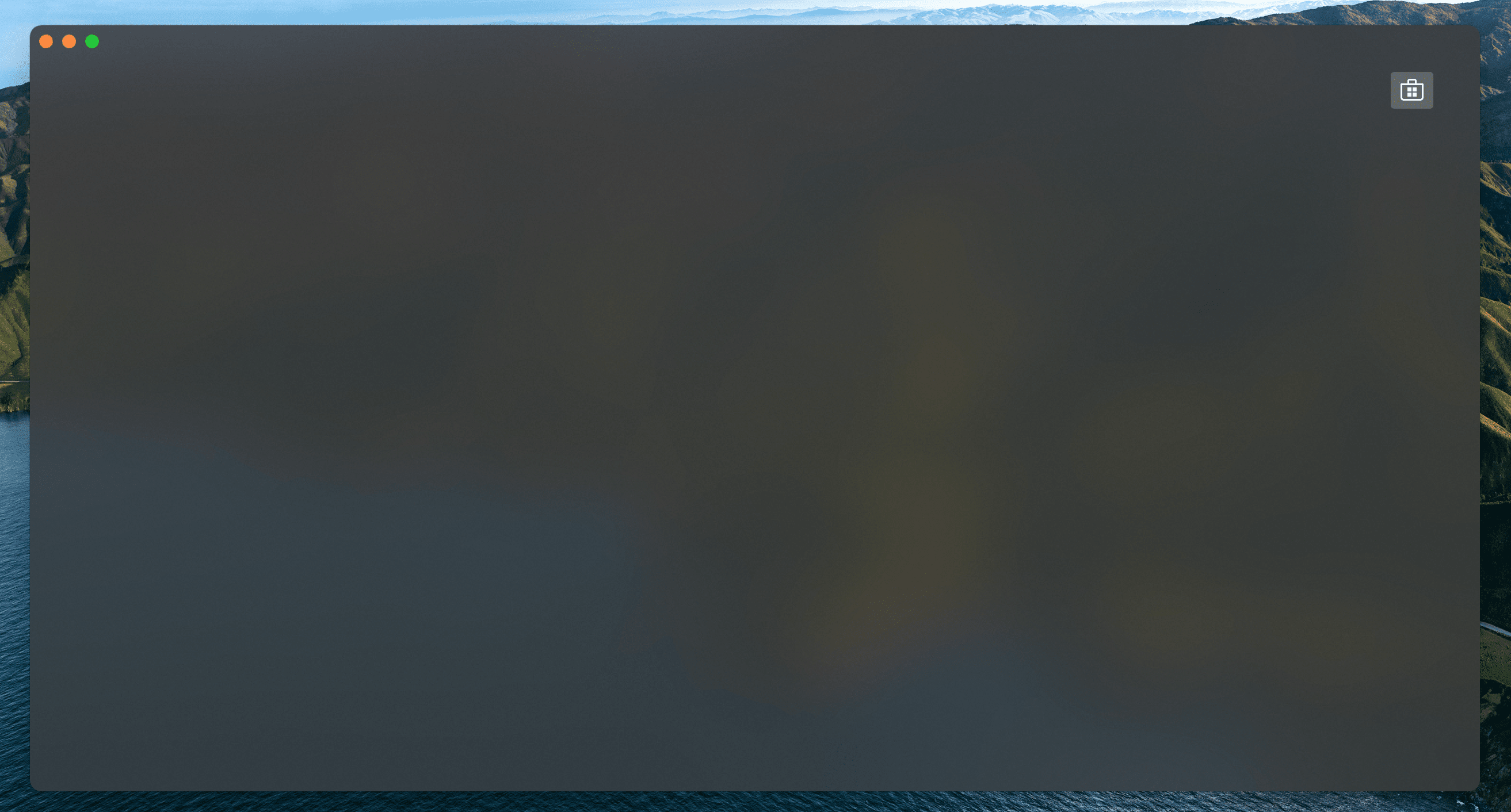
在下一页中,您将学习如何将视图中的按钮(MVVM 模式中的视图)链接到视图模型中的命令,以便它可以在那里执行应用程序逻辑。