Добавление и размещение компонентов UI
В конечном итоге, основное окно приложения будет отображать обложки альбомов из коллекции пользователя. А в правом верхнем углу будет кнопка, которая будет открывать окно для поиска и добавления альбомов.
На этой странице вы узнаете, как расположить кнопку в правом верхнем углу основного окна.
Расположение кнопки
Для отображения кнопки в зоне содержимого основного окна, выполните следующие действия:
- Остановите приложение, если оно запущено.
- Найдите и откройте файл MainWindow.axaml.
- Внутри элемента
panel, добавьте XAML кнопки. Содержимое файла должно выглядеть, как показано ниже:
<Panel>
<ExperimentalAcrylicBorder IsHitTestVisible="False">
<ExperimentalAcrylicBorder.Material>
<ExperimentalAcrylicMaterial
BackgroundSource="Digger"
TintColor="Black"
TintOpacity="1"
MaterialOpacity="0.65" />
</ExperimentalAcrylicBorder.Material>
</ExperimentalAcrylicBorder>
<Button Content="Buy Music"/>
</Panel>
- Нажмите кнопку Debug в правом верхнем углу IDE, чтобы собрать и запустить проект.
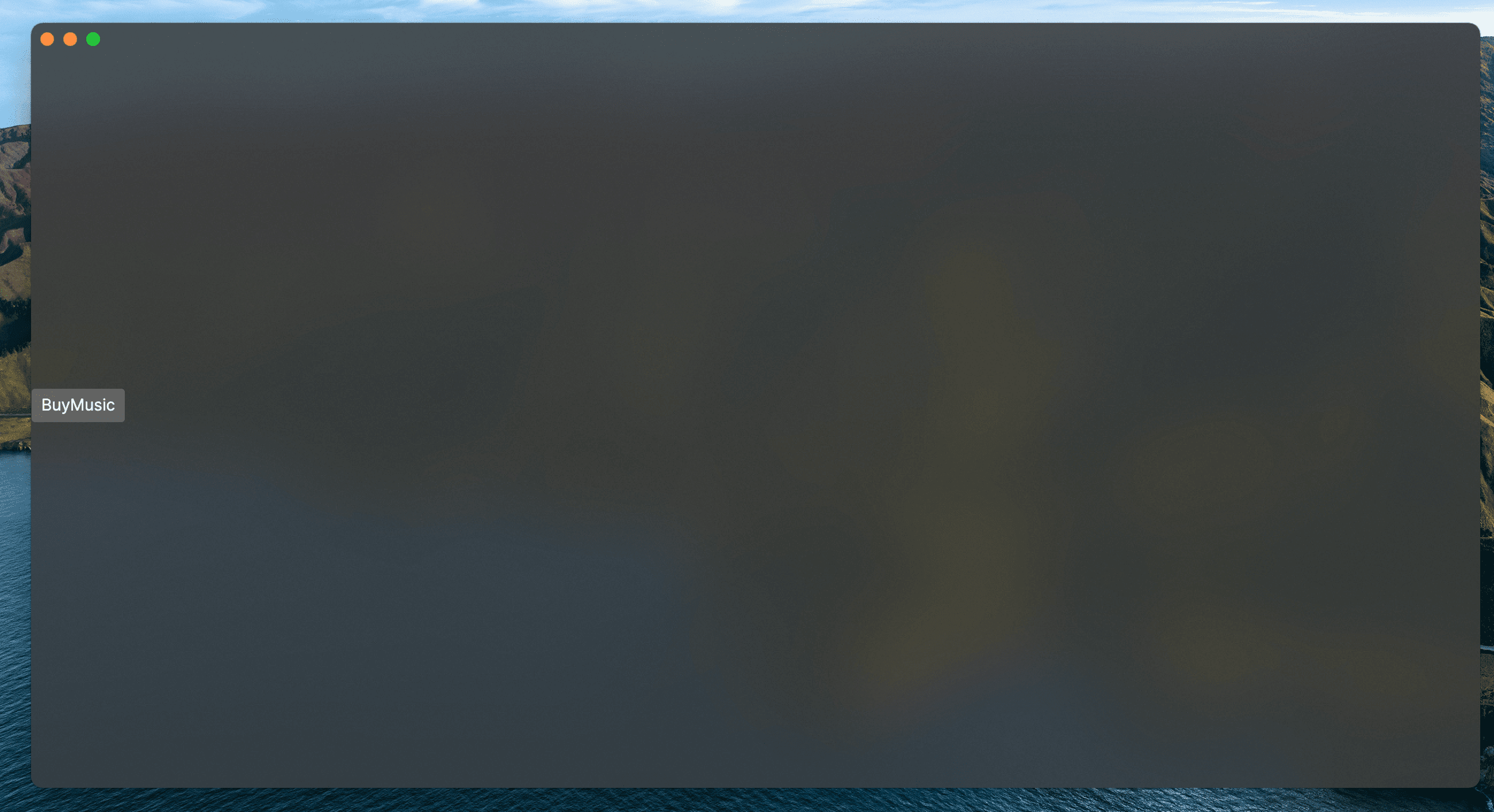
Вы можете увидеть кнопку, но ее текущая позиция не в правом верхнем углу окна. Для правильного позиционирования кнопки, выполните следующие действия:
- Остановите приложение, если оно запущено.
- Оберните элемент
buttonв новый элементpanel. - В него добавьте атрибут
marginсо значением 40. - Добавьте атрибуты
HorizontalAlignmentиVerticalAlignmentв элементbutton, как показано ниже:
<Panel Margin="40">
<Button Content="Buy Music"
HorizontalAlignment="Right" VerticalAlignment="Top" />
</Panel>
Вы должны видеть изменения в панели предпросмотра по мере изменения кода.
Иконка кнопки
Посмотрите еще раз на изображение готового приложения.
Как вы могли заметить, кнопка отображается иконкой и не имеет текста.
Данная иконка называется Microsoft Store, и она является частью коллекции Fluent Icons.
Для использования иконки Microsoft Store, выполните следующие действия:
- Для получения списка
Fluent Icons, перейдите на GitHub Avalonia UI по ссылке https://avaloniaui.github.io/icons.html - Используйте поиск по страницу, чтобы найти иконку с именем 'store_microsoft_regular'. Там должен быть код, похожий на указанный ниже:
<StreamGeometry x:Key="store_microsoft_regular">M11.5 9.5V13H8V9.5H11.5Z M11.5 17.5V14H8V17.5H11.5Z M16 9.5V13H12.5V9.5H16Z M16 17.5V14H12.5V17.5H16Z M8 6V3.75C8 2.7835 8.7835 2 9.75 2H14.25C15.2165 2 16 2.7835 16 3.75V6H21.25C21.6642 6 22 6.33579 22 6.75V18.25C22 19.7688 20.7688 21 19.25 21H4.75C3.23122 21 2 19.7688 2 18.25V6.75C2 6.33579 2.33579 6 2.75 6H8ZM9.5 3.75V6H14.5V3.75C14.5 3.61193 14.3881 3.5 14.25 3.5H9.75C9.61193 3.5 9.5 3.61193 9.5 3.75ZM3.5 18.25C3.5 18.9404 4.05964 19.5 4.75 19.5H19.25C19.9404 19.5 20.5 18.9404 20.5 18.25V7.5H3.5V18.25Z</StreamGeometry>
- Полностью скопируйте код иконки.
- Нажмите ПКМ по проекту в обозревателе решений Rider.
- Нажмите Add и выберите Avalonia Styles
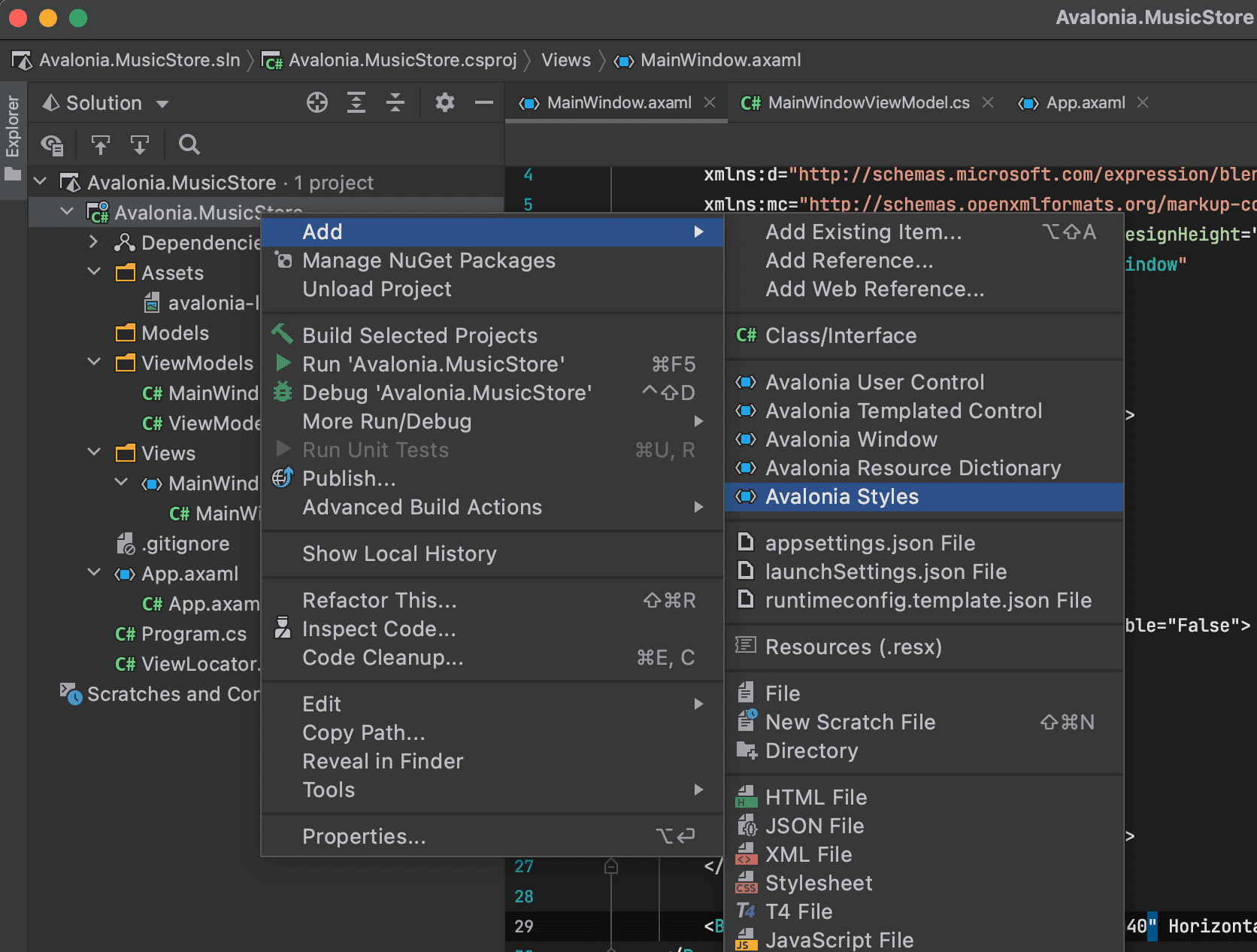
- Введите название 'Icons' и нажмите
enter. - Найдите и откройте созданный файл Icons.axaml. Его XAML будет выглядеть, как показано ниже:
<Styles xmlns="https://github.com/avaloniaui"
xmlns:x="http://schemas.microsoft.com/winfx/2006/xaml">
<Design.PreviewWith>
<Border Padding="20">
<!-- Add Controls for Previewer Here -->
</Border>
</Design.PreviewWith>
<!-- Add Styles Here -->
</Styles>
- Внутри элемента
<Style>, добавьте элемент<Style>с открывающим и закрывающим тегами. - Вставьте в�ашу иконку внутрь элемента
<Style.Resources>.
Файл Icons должен выглядеть примерно так:
<Styles xmlns="https://github.com/avaloniaui"
xmlns:x="http://schemas.microsoft.com/winfx/2006/xaml">
<Design.PreviewWith>
<Border Padding="20">
<!-- Add Controls for Previewer Here -->
</Border>
</Design.PreviewWith>
<!-- Add Styles Here -->
<Style>
<Style.Resources>
<StreamGeometry x:Key="store_microsoft_regular">M11.5 9.5V13H8V9.5H11.5Z M11.5 17.5V14H8V17.5H11.5Z M16 9.5V13H12.5V9.5H16Z M16 17.5V14H12.5V17.5H16Z M8 6V3.75C8 2.7835 8.7835 2 9.75 2H14.25C15.2165 2 16 2.7835 16 3.75V6H21.25C21.6642 6 22 6.33579 22 6.75V18.25C22 19.7688 20.7688 21 19.25 21H4.75C3.23122 21 2 19.7688 2 18.25V6.75C2 6.33579 2.33579 6 2.75 6H8ZM9.5 3.75V6H14.5V3.75C14.5 3.61193 14.3881 3.5 14.25 3.5H9.75C9.61193 3.5 9.5 3.61193 9.5 3.75ZM3.5 18.25C3.5 18.9404 4.05964 19.5 4.75 19.5H19.25C19.9404 19.5 20.5 18.9404 20.5 18.25V7.5H3.5V18.25Z</StreamGeometry>
</Style.Resources>
</Style>
</Styles>
Теперь, после подготовки файла с иконками, вы должны включить его в ваше приложение.
Для включения файла иконок, выполните следующие действия:
- Найдите и откройте файл App.axaml.
- Добавьте элемент
<StyleInclude>, как показано ниже:
<Application.Styles>
<FluentTheme />
<StyleInclude Source="avares://Avalonia.MusicStore/Icons.axaml" />
</Application.Styles>
Для отображения иконки в предпросмотре, необходимо собрать ваше приложение.
Для изменения содержимого кнопки с текста на иконку, выполните следующие действия:
- Найдите и откройте файл MainWindow.axaml.
- Измените XAML кнопки, как показано ниже:
<Button HorizontalAlignment="Right" VerticalAlignment="Top">
<PathIcon Data="{StaticResource store_microsoft_regular}" />
</Button>
- Нажмите кнопку Debug в правом верхнем углу IDE, чтобы собрать и запустить проект.
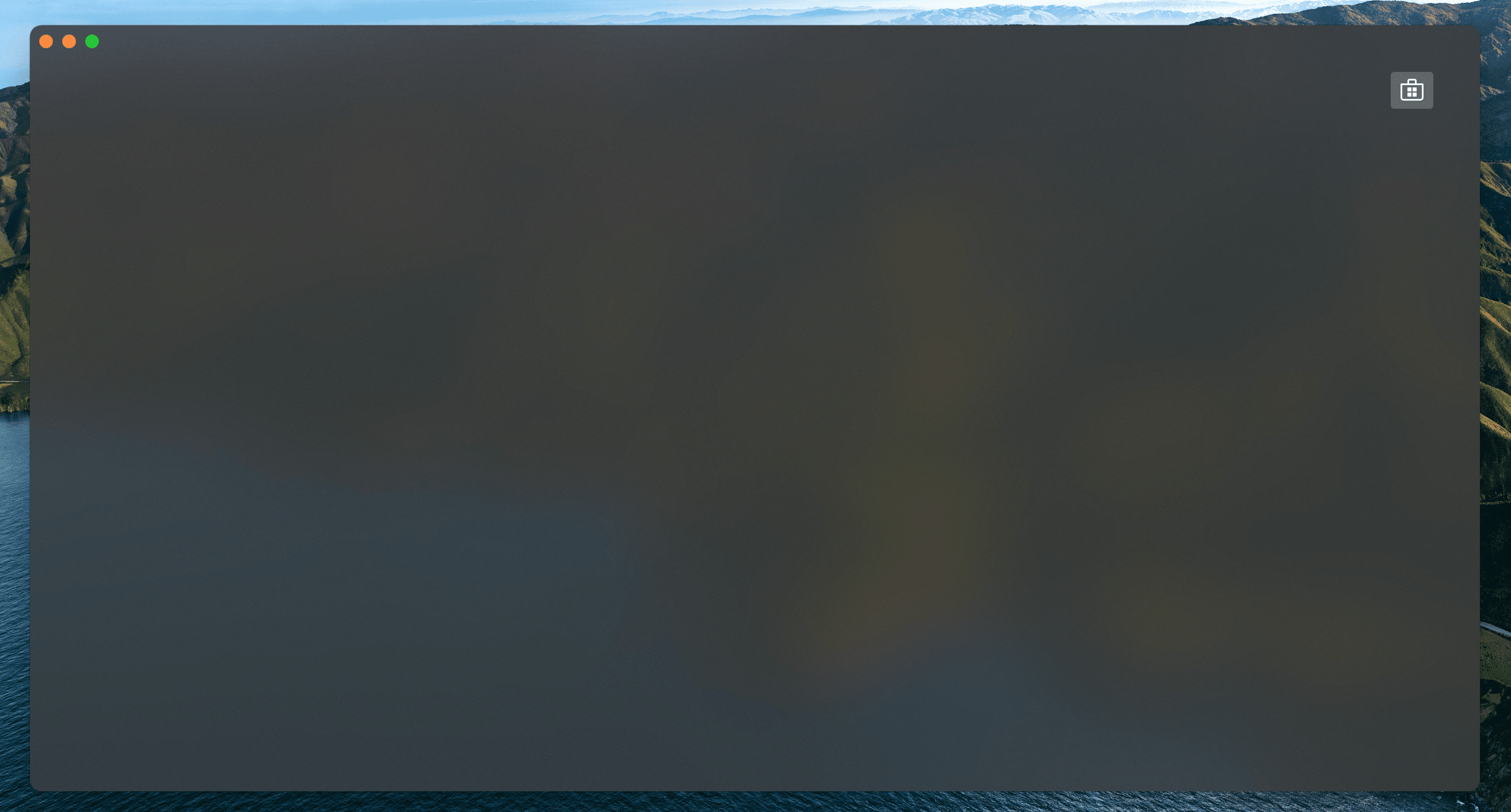
На следующей странице вы узнаете, как связать кнопку из view с командой во view model,
чтобы она могла взаимодействовать с логикой приложения.